ワイヤフレーム要素にトップレベル編集を実行
以前のバージョンのMastercamでは、ダイアログボックスや画面で操作してイヤフレーム要素の値やプロパティを編集するために、「解析」機能の利用が必要でした。Mastercam 2022では、ダイアログボックスを介さずワイヤフレームジオメトリを直接編集できます。他の機能が有効でない場合に、直線、円弧、点およびスプラインをダブルクリックして、次の制御でグラフィック画面で要素を直接修正できます。
点コントロールで編集
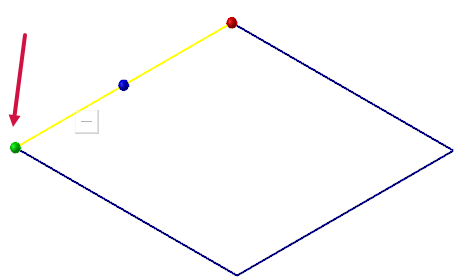
-
緑色の原点のボールをクリックアンドドラッグして点を移動します。
-
画面上のボタンを使用すると移動とコピーモードを切り替えます。
直線コントロールで編集
直線を選択すると、3つの位置の球が表示されます。
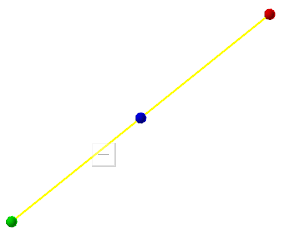
- 中央の球を使用して現在の長さと角度を維持しながら直線の位置を変更します。
- 中点の上にカーソルを移動し、矢印を選択してオフセット平行直線を作成します。
- 端点をつかんで直線の角度を変更します。
- 端点上にマウスを移動し、矢印をドラッグして直線を延長あるいは短縮します。
- 「モード」ボタンを使用して移動とコピーを切り替えます。1つ以上のコピーを作成するには、再度オリジナルを選択します。
スプラインコントロールで編集
スプラインのコントロールは、スプラインの曲率をトップレベル編集で変更できないという点を除いて直線と同じです。このモードでスプラインを短縮することはできませんが、線形の正接延長を使用して長さを増やすことはできます。これを行うには、「スプライン編集」を使用してください。
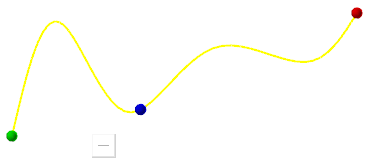
- 球を使用して現在の長さと角度を維持しながらスプラインの位置を変更します。
- 端点上にマウスを移動し、矢印を選択してスプラインを延長をします。短縮することはできません。
円弧コントロールで編集
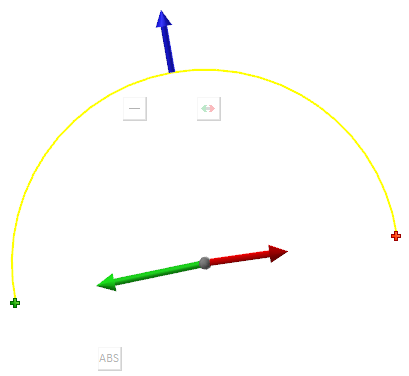
- 原点のボールを使用して中心点位置を編集します。
- 青の矢印を使用して半径を編集します。矢印にマウスを移動すると値が現れます。
- 緑色の矢印を使用して円弧の開始スウィープ角度を編集します。
- 赤い矢印を使用して円弧の終了スウィープ角度を編集します。
- 「移動/コピー」ボタンに加えて円弧には2つのモードがあります。
- 「フリップ」ボタンを使用して円弧をその補完方向に反転します。
- 「ABS/REL 」ボタンを使用してスウィープ角度と値の表示を絶対と相対値で切り替えます。
トップレベル編集で複数の要素を編集することはできません。これを行うには、「解析」機能を使用してください。トップレベルから【解析】ダイアログボックスを表示するには、[End]キーを押します。レイヤーや色、線種などの要素属性を変更しながら、新しいグラフィック制御の使用を継続することができます。終わったら[End]キーを再度押します。





