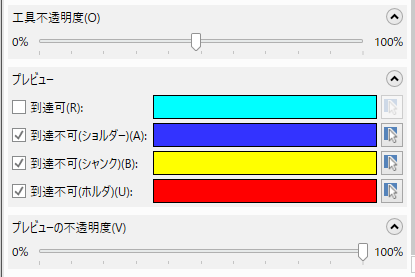穴加工ツールパスで干渉をチェック
新しい「干渉チェック」機能で、定義したホルダと工具の組み合わせで、パーツを加工できるかを確認できます。工具が十分長ければ、干渉を回避できるよう「干渉をチェック」で自動的に長さを調整できます。
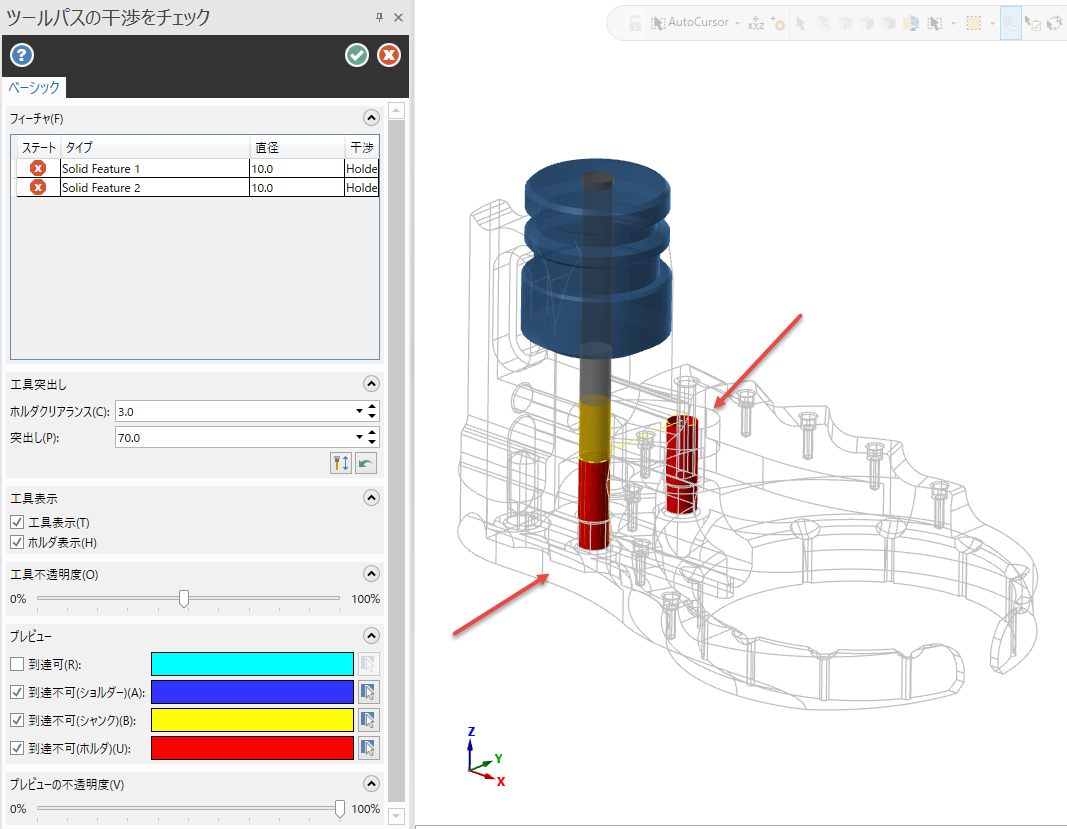
Mastercamはフィーチャリストで各穴に対し、3つの状態を表示します。
| アイコン | 詳細 |
|---|---|

|
緑色のチェックは何も問題ないことを示しています。 |

|
黄色の感嘆符は刃長よりも穴の深さが大きい、などの問題を示しています。 |

|
赤いXは干渉を示しています。 |
干渉、あるいは警告がある場合、干渉チェックは工具のどの部分が問題を引き起こすかを表示します:シャンク、ショルダーあるいはホルダです。ホルダが干渉する場合、次のうちの1つを実行できます。
-
新しい数値を入力して手動で突出しを調整します。
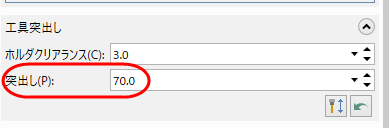
-
グラフィック画面上のホルダをクリックアンドドラッグします。
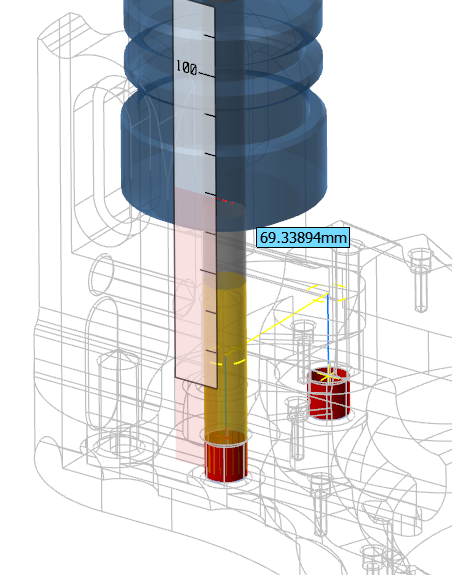
-
「突出しを最適化」ボタンを選択して必要最小限延長します。
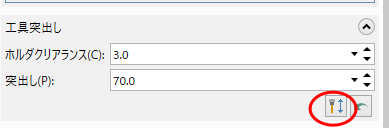
「プレビューの不透明度」スライダーはグラフィック画面で穴の壁の透明度を制御し、パーツの問題を表示できます。この機能には、穴加工ツールパスの「接続パラメタ」の「干渉チェック」ボタンをクリックしてアクセスします。
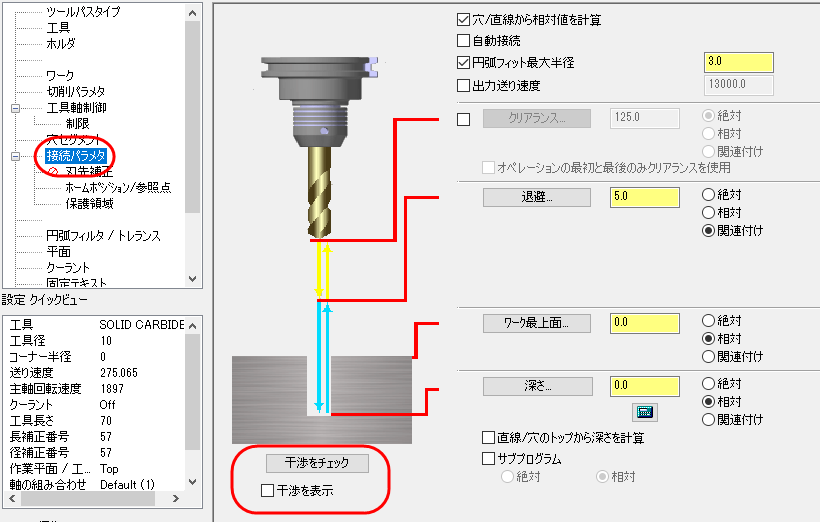
接続パラメタページから干渉を直接表示
接続パラメタの現在の状態を簡単に確認するために、「干渉を表示」オプションを使用して現在の設定を使用した干渉を表示します。このオプションを選択することで、グラフィック画面で干渉の問題を継続的に表示しながらこのページのパラメタの修正を継続することができます。
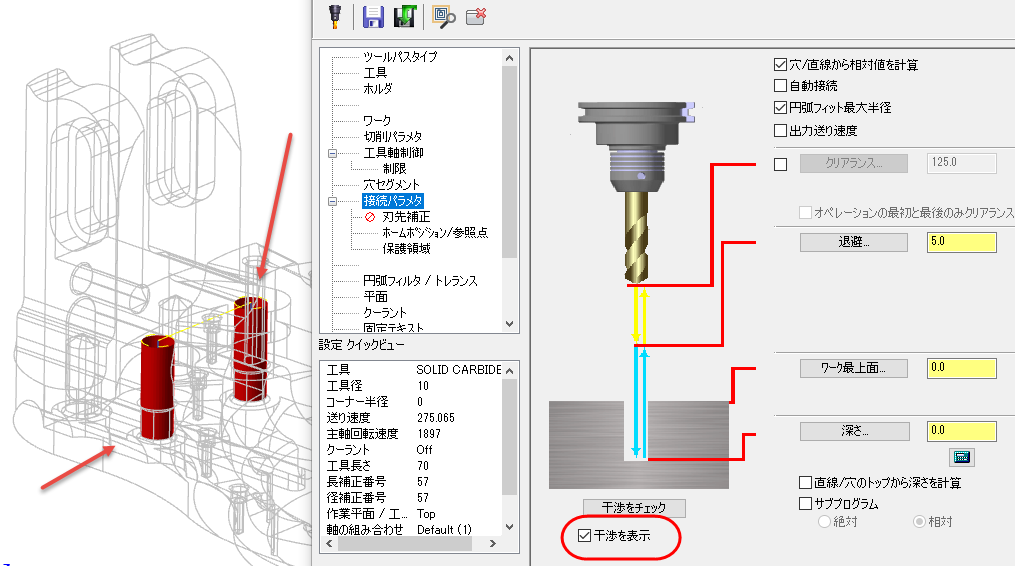
グラフィック画面にMastercamは各穴に対する工程全体を示すシリンダを表示します。直径が利用できない場所でワイヤフレーム点あるいは直線を選択すると、Mastercamは穴幅の工具の直径を使用します。シリンダの不透明度と干渉のバンド/領域の表示は「ツールパスの干渉をチェック」機能パネルオプションで制御されます。