ツールパスでの視覚的な平面とジオメトリ色を表示
穴加工と多軸ツールパスのダイアログボックスに、[ グラフィカル要素を表示] ボタンが追加されました。このコントロールでは、ツールパスの種類に応じて、選択したジオメトリ色や視覚的な平面など、グラフィカル要素の表示/非表示を切り替えることができます。
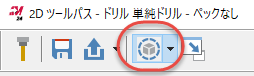
接続パラメタ平面の表示
穴加工ツールパスを作成する際、 Mastercam で、平面の種類や値を画面上で表示できるようになりました。 [グラフィカル要素を表示 ] ボタンで、グラフィカル要素の表示をオンにします。次に、[接続パラメタ] ページで、次の画像のように、グラフィック画面に表示したい平面インジケーターを選択します。
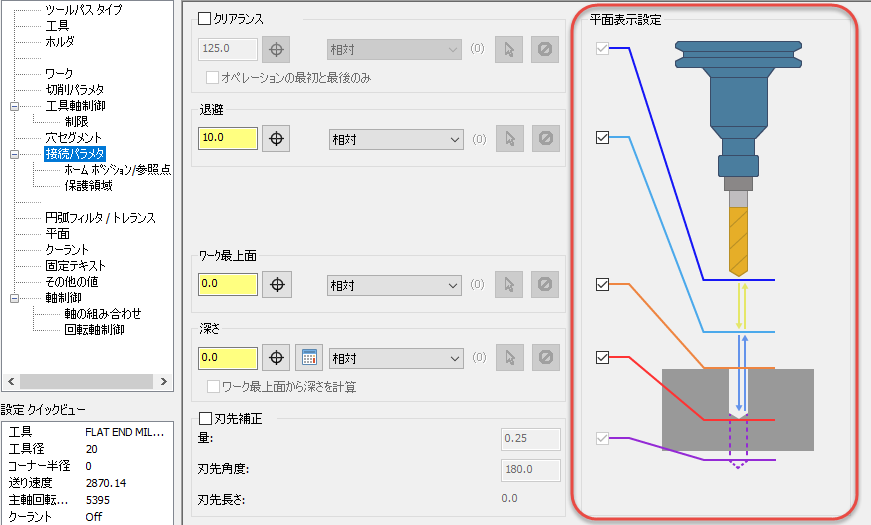
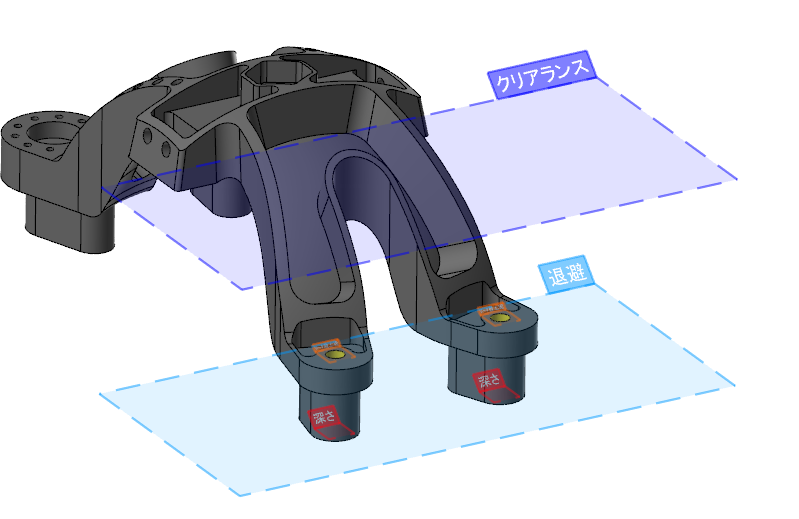
ダイアログボックスで値を変更すると、Mastercamはグラフィック画面の視覚的な平面を更新します。また、次の画像のように、グラフィック画面で平面をドラッグすることで、平面の位置や値を変更することができます。このドラッグ中に、指標と一緒に表示されるボックスに値を入力することができます。さらに、平面インジケータをオートカーソルのポイントにドラッグすることも可能です。
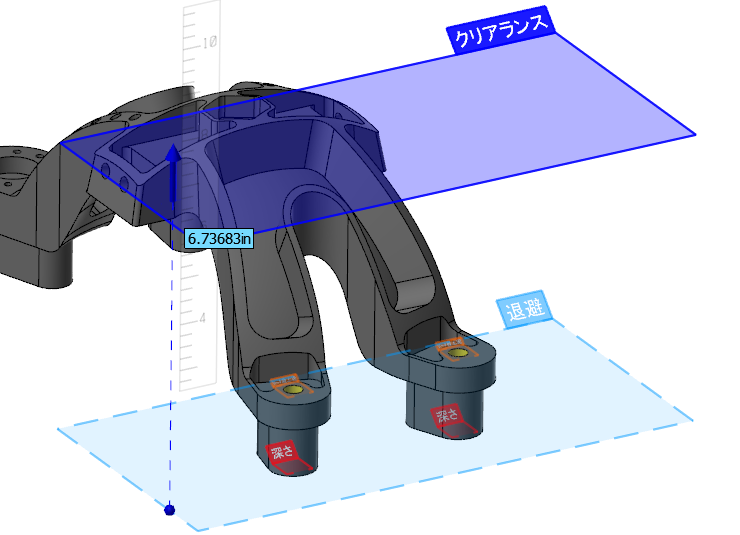
[グラフィカル要素の表示 ]の [平面のラベルを表示] をオフにすると、平面のインジケーターのラベル表示がなくなり、よりシンプルな表示になります。ラベルがオフの時は、平面にカーソルを合わせると、その平面のラベルが表示されます。
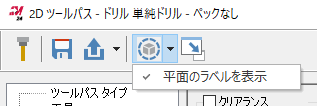
選択したジオメトリの色の設定と表示
[切削パターン] ダイアログボックス内の多軸ツールパスで、グラフィック画面で、選択したジオメトリの色を設定できるようになりました。選択した色は、ダイアログボックスの中にいる限り、有効です。また、干渉制御グループや切削パターン列で色を使うこともできます。色ボックスをクリックし、 [色] ダイアログボックスから新しい色を選択して、色を変更します。
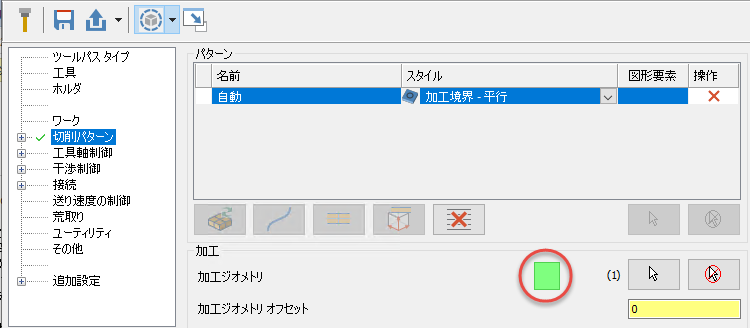
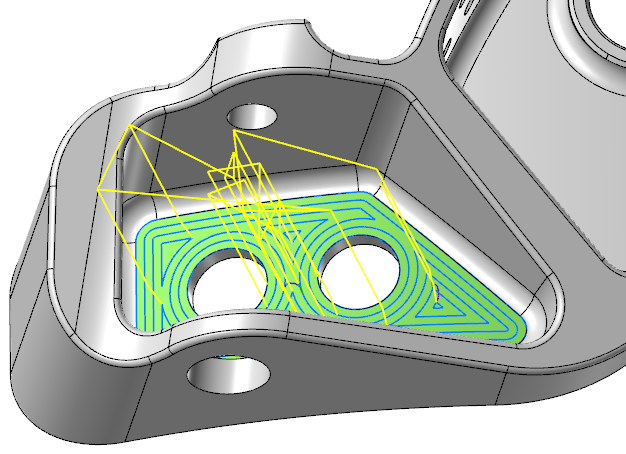
選択したジオメトリの色の表示は、ダイアログボックスのツールバーの [グラフィカル要素を表示] ボタンで制御します。色を非表示にするには、[グラフィカル要素を表示] ボタンをオフにしてください。このボタンは、デフォルトでオンになっています。





