G ビュー キューブでグラフィック ビューを制御
Mastercam 2024では、従来の画面上の指標に加え、より視覚的に平面の向きを示すG ビュー キューブが追加されています。G ビュー キューブは、デフォルトでWCSに相対するキューブですが、キューブ、つまりパーツの画面表示をコントロールできる多くのオプションを備えています。
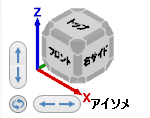
キューブ自体にも多くのインタラクティブな機能があります。例えば、立方体をダブルクリックすると、パーツが画面にフィットします。( [フィット] コマンドと同じ)。キューブの側面、コーナー、エッジをクリックすると、そのビューに切り替えることができます。キューブの任意の部分をドラッグすると、側面や辺で表現されるプリセットビューに制約されることなく、ビューを変更することができます。
キューブの横にあるボタンで、ビューをさまざまな方法でパーンしたり回転させたりすることができます。ドラッグの実際の効果は、以下のリストのように、ボタンを押し続けているか、[Alt]、[Ctrl]、[Alt+Ctrl]を押しているかによって異なります:
矢印ボタン
-
クリック: パーツを上下左右にパーンします。
-
[Alt]+クリック:パーツを設定した角度だけ上下左右に回転します。
フリップ/回転ボタン
-
クリック: パーツを180度反転します。
-
[Shift]+クリック:パーツを90度反転します。
-
[Shift+Alt]+クリック:パーツを-90度反転します。
-
[Ctrl]+クリック:画面の中心を中心に、表示中のパーツを設定した度数だけ反時計回りに回転します。
-
[Ctrl+Alt]+クリック:画面の中心を中心に、ビュー内でパーツを設定した角度だけ時計回りに回転します。
キューブを右クリックすると、以下のコマンドを含むコンテキストメニューが表示されます:
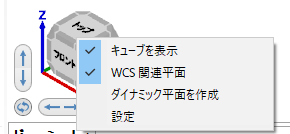
-
キューブを表示:このオプションをクリックすると、G ビュー キューブのオン/オフが切り替わります。G ビュー キューブがオンになっている場合、状況依存メニューの [キューブを表示] の横にチェックマークが表示されます。
-
WCS関連平面:現在のWCSからの相対的にワールド ビューを設定します。有効にすると、コンテキストメニューの [ WCS関連平面] の横にチェックマークが表示されます。
-
ダイナミック平面を作成:ダイナミック指標を使用して新しい平面を作成します。この機能は、キューブの軸をクリックして選択することもできます。
-
設定: [画面] ダイアログ ボックスを開き、キューブサイズ、テキストサイズ、不透明度、矢印ボタンのパーン/回転、矢印ボタンの回転(度)を調整できます。
![[画面] ダイアログ ボックス。](../Resources/Images/System_SettingsDialog.png)





