B軸 輪郭旋削の強化
B軸輪郭旋削オペレーションに3つの大きな改良が加えられました:
-
工具軸のベクトルを手動で編集する機能。
-
使用可能な刃先チップ領域を手動で編集する機能。
-
ワークを調整する機能。
これらの新機能を組み合わせることで、工具がパーツに接触する方法をさらにコントロールすることができます。これらの機能強化により、工具寿命や仕上げ面の最適化をさらに進めるとともに、ワークフローの効率化も実現しました。
ツールパスベクトルの編集
工具軸ベクトルを手動で定義した場合、Mastercamでは作成後に編集できるようになりました。これにより、ジオメトリを編集したり追加で作成することなく、結果のツールパスを微調整することができます。
この新しいオプションは [基本的な動作制御] ページにあります。 [修正] を選択し、 [ベクトル編集] ボタンをクリックします。
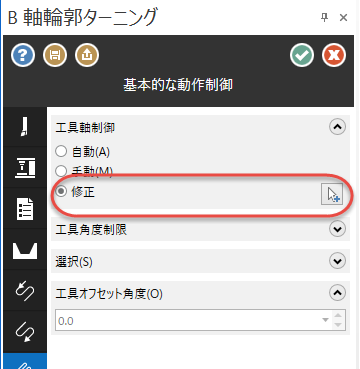
Mastercamは、現在の工具軸ベクトルをグラフィック画面に表示します。ベクトルをクリックし、角度ダイヤルを使って希望の向きに回転させることができます。[Shift] キーを押すと、ベクトルとともに工具の外郭が表示されます。ベクトル編集中に干渉が検出された場合、工具の回転を停止し、境界を赤色で表示します。
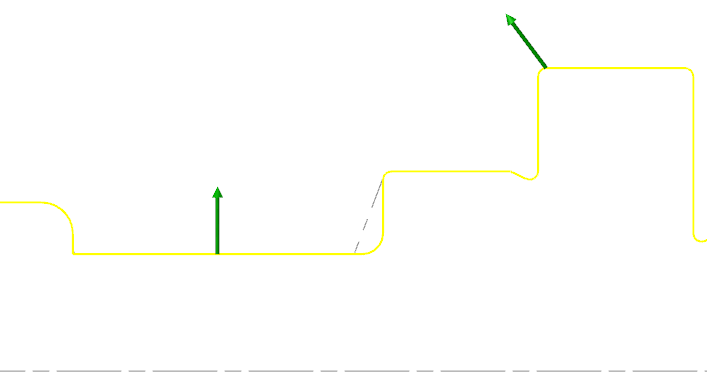
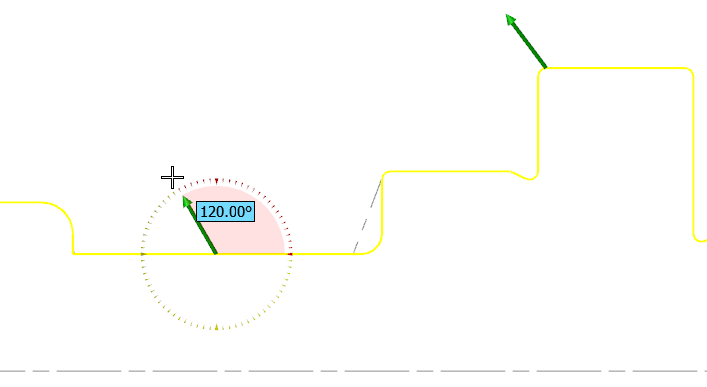
輪郭上の任意の場所をダブルクリックすると、工具軸ベクトルが追加されます。工具がパーツに接触できない輪郭の部分は赤くハイライトされています。接触できない部分をダブルクリックすると、Mastercamは新しい工具軸ベクトルを可能な限り近い位置に追加します。
.png)
[Enter] を押して、機能パネルに戻ります。Mastercam は、最初の工具軸ベクトルを作成するために使用された元のワイヤフレームジオメトリを編集しません。
Mastercamの以前のバージョンで [自動] 設定により作成されたパーツを扱う場合、 [修正] オプションを利用する前にパーツを再生成する必要がありますので注意してください。
刃先チップの使用可能な部分を手動で定義
Mastercamでは、刃先チップの許容範囲を手動で定義できるようになりました。寸法を入力するのではなく、視覚的に刃先チップを定義したい場合や、不規則または非対称の刃先チップに使用可能な領域に定義したい場合に使用します。
この新しいオプションは [アドバンス動作制御] ページにあります。 [手動] を選択し、[深さ編集] ボタンを押します。グラフィック画面に戻り、使用可能な部分の境界を編集できます。マウスを使って、各色のボールを刃先チップ境界の好きな場所にドラッグしてください。
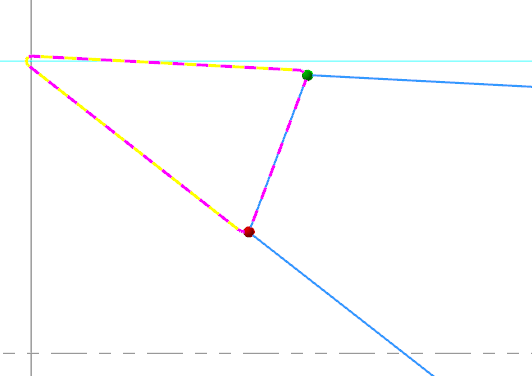
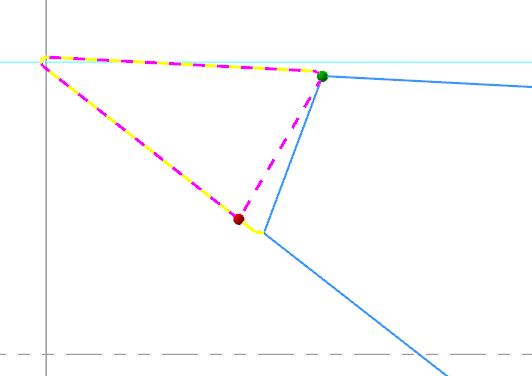
また、新たに [プレビュー] ボタンが追加されました。クリックすると、グラフィック画面に更新された刃先チップ境界が表示されます。これは、どの方法で使用可能な刃先チップ領域を定義しても使用可能です。
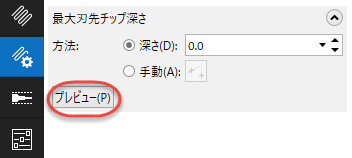
-
Mastercamは刃先トップを適切な刃先チップアップまたは刃先チップダウンの色で表示します。
-
[ホルダ クリアランス] 値を考慮した表示となります。
-
干渉チェックのため、刃先チップの未使用部分はホルダの一部と同様に扱われます。
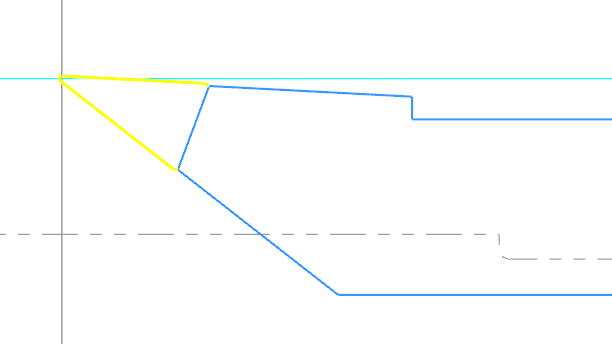
ワークの調整
Mastercamの多くの旋削オペレーションに、 [ワーク調整] 機能があります。B軸輪郭旋削オペレーションにもこの機能が追加されました。しかし、より簡単なワークフローを実現するために、インターフェース完全に再設計しました。
[ワーク調整] をクリックすると、ツールパスの始点と終点でワークモデルを編集できます。工具のワークへの進入と退出を制御するために、この操作を行います。
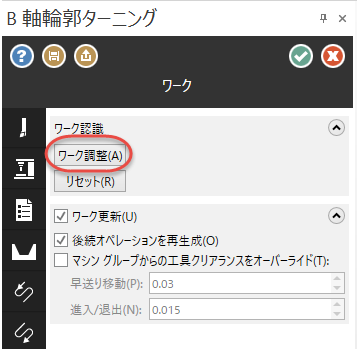
ボタンをクリックすると、一時的なビューシート上にチェインしたジオメトリに関連する残ったワークモデルを表示します。緑色のボールはチェインの始まり、赤色のボールはチェインの終わりを示します。灰色の破線は現在のワーク境界です。
ボールをクリックして離すと、チェインのいずかの端にあるワークモデルが編集されます。ボールをワーク境界上の任意の位置にドラッグし、[Enter] キーを押します。
白い点は、カーソルがスナップする場所を最大3箇所まで示しています:
-
切削方向と直交する位置。
-
切削方向と平行な位置。
-
チェイン方向と平行な位置。
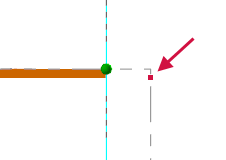
この図では、わかりやすくするために、白い点を赤色で表示しています。例えば、ボールをワークのマージンにドラッグしてワークをパーツの端面で伸ばしたり、ボールを下にドラッグして面取りを作成したりすることができます。
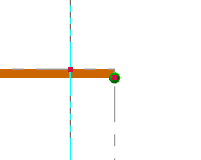
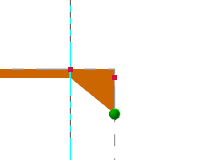
終了後、[[Enter] をクリックして機能パネルに戻ります。 [リセット] をクリックすると、変更内容を元に戻し、元のワークに戻ります。





