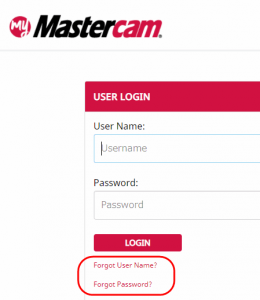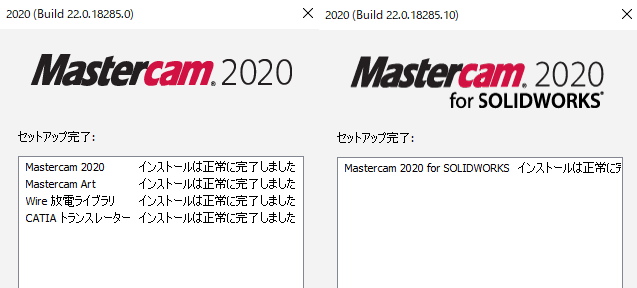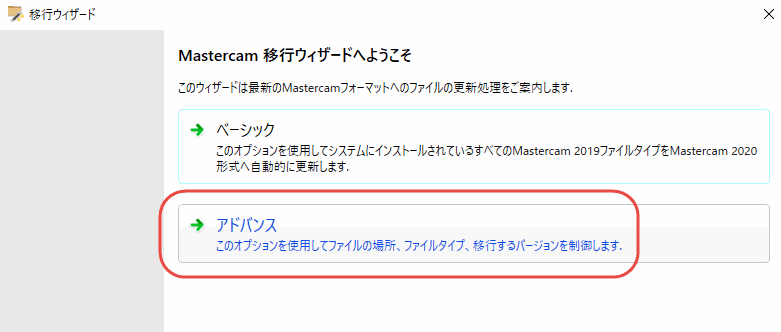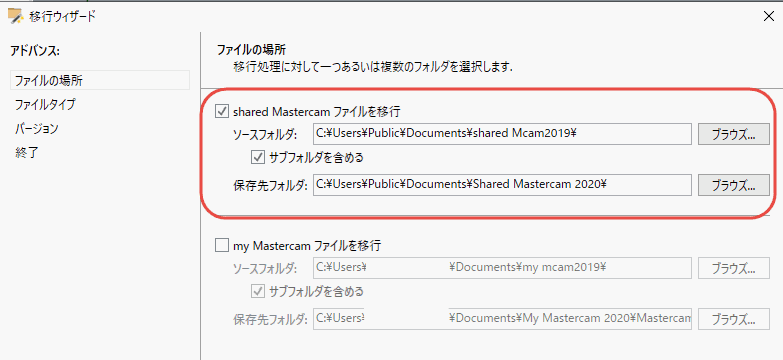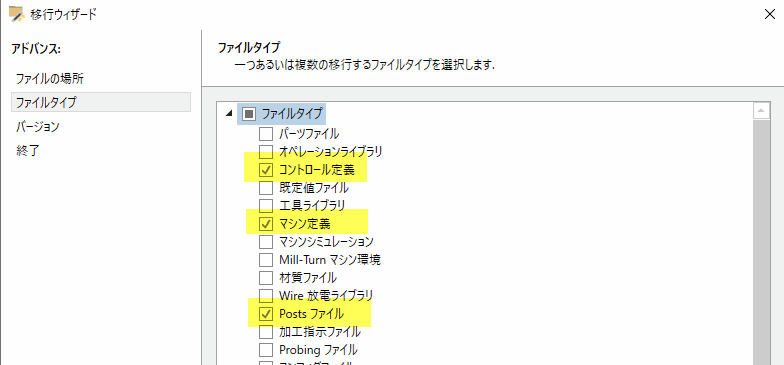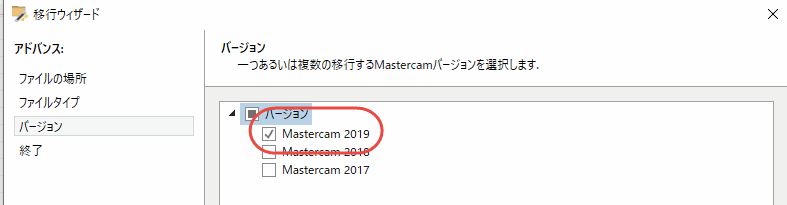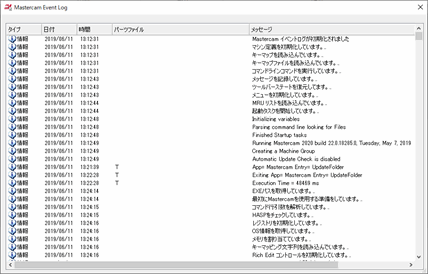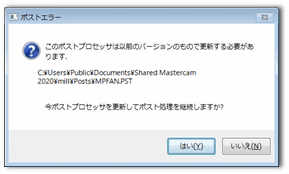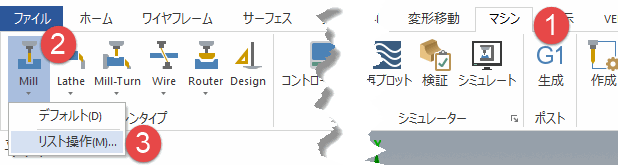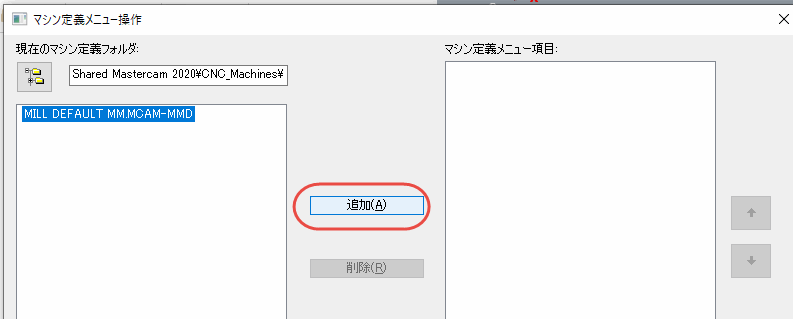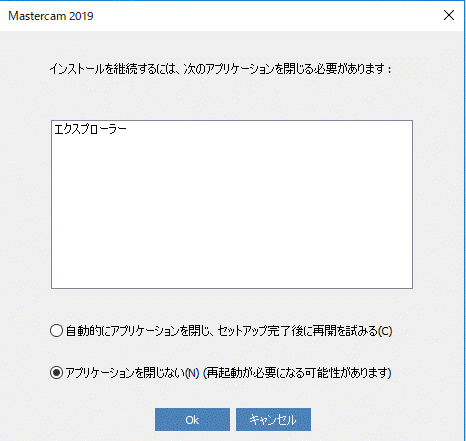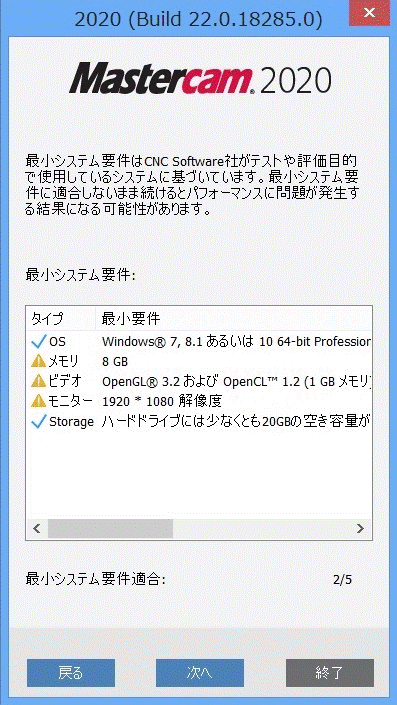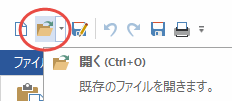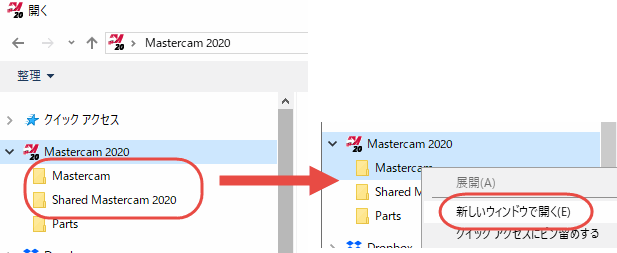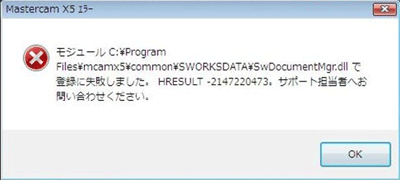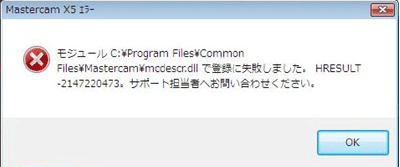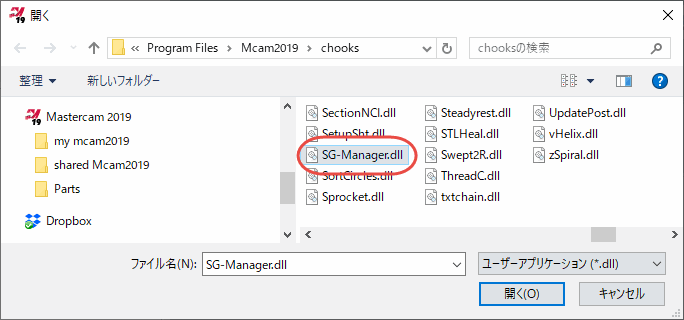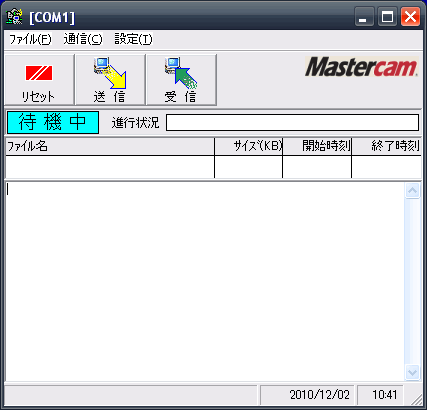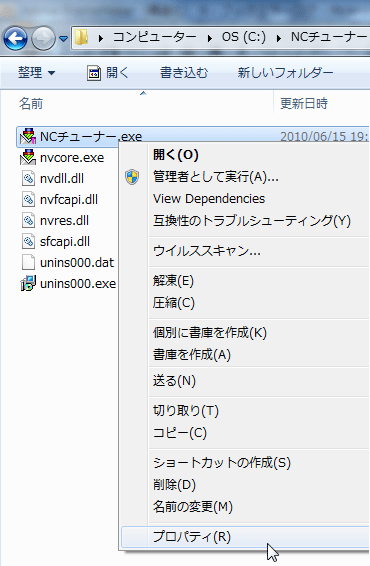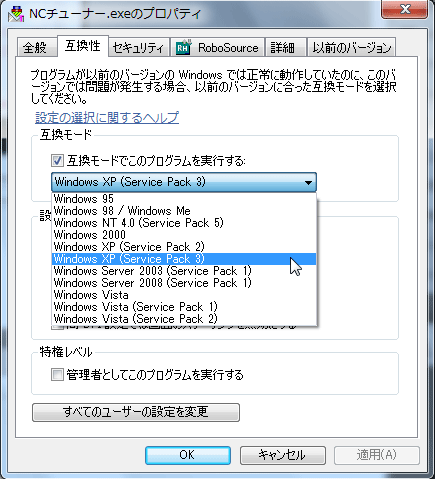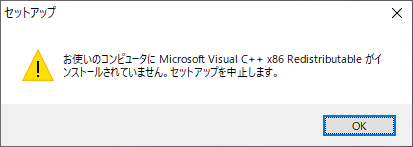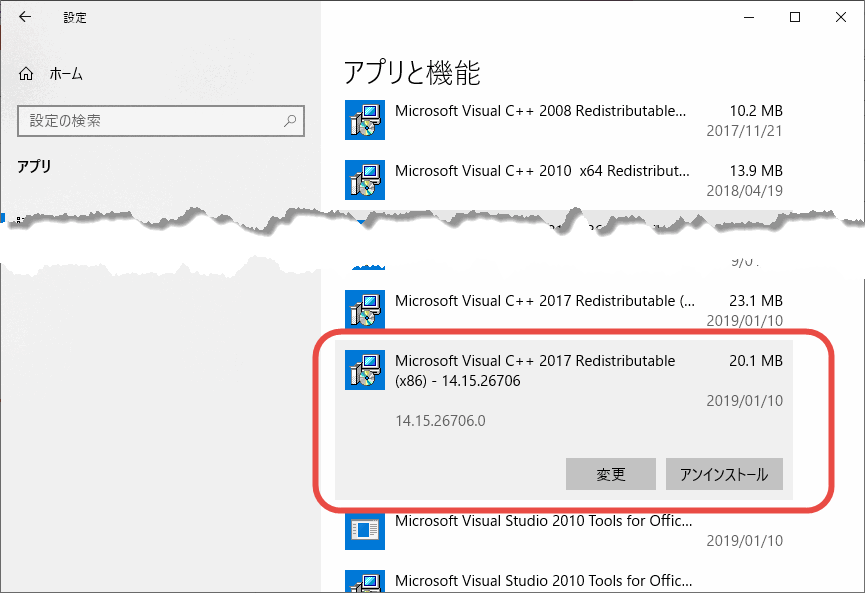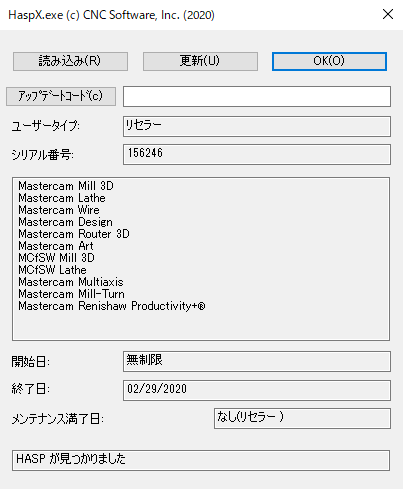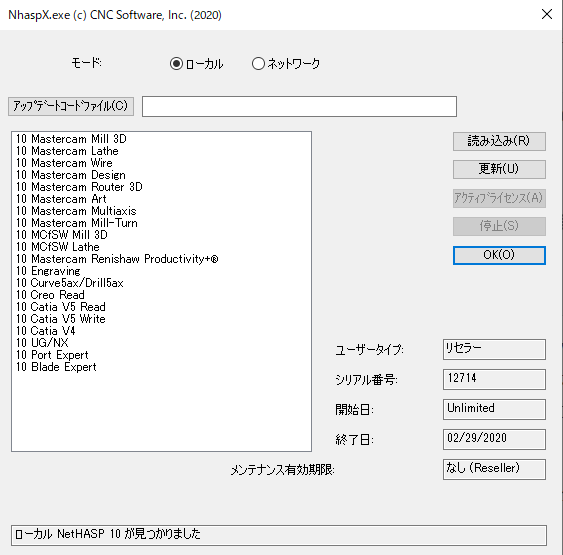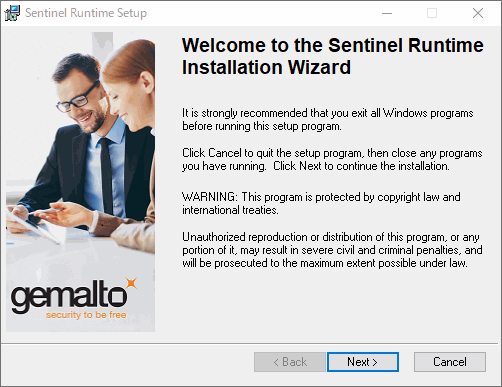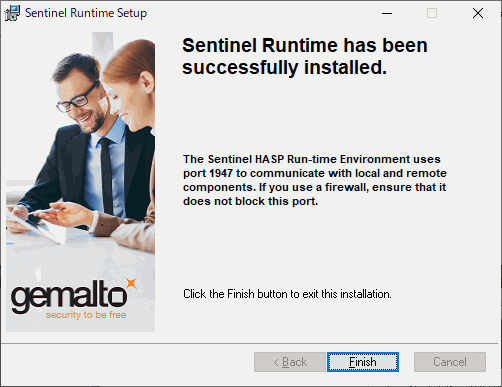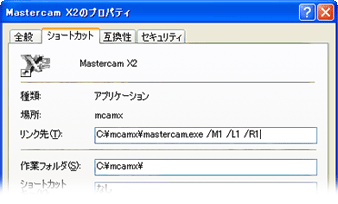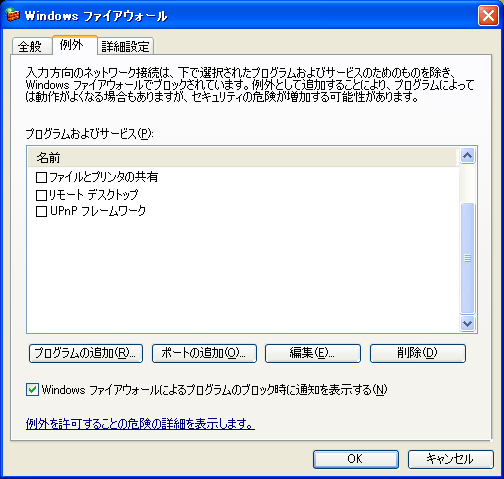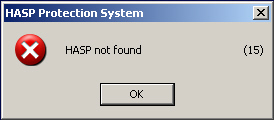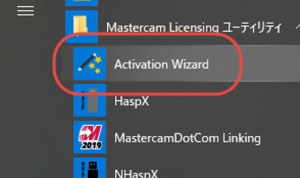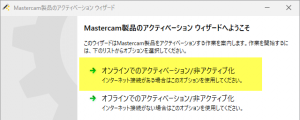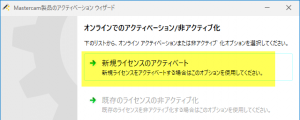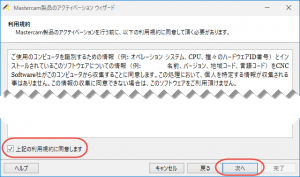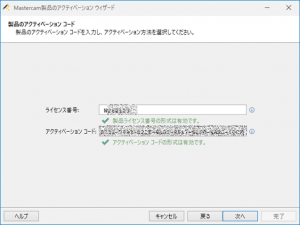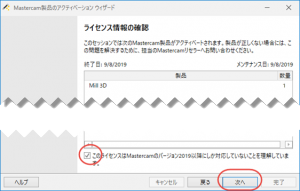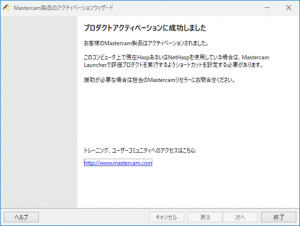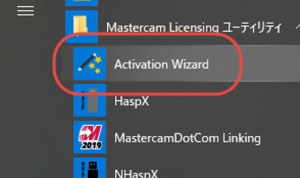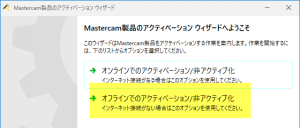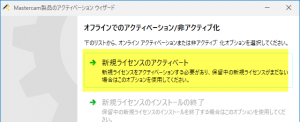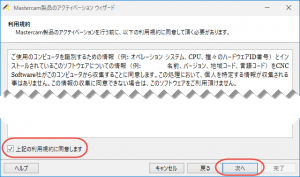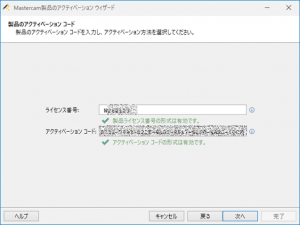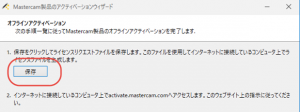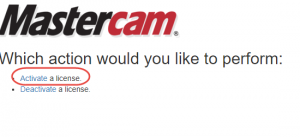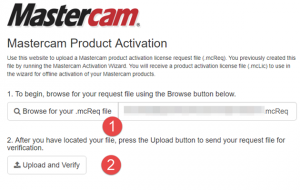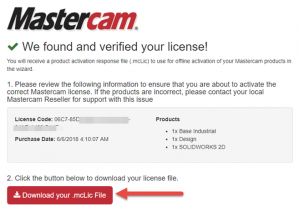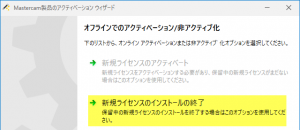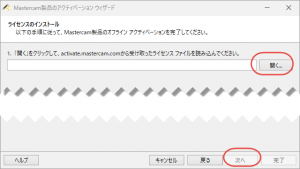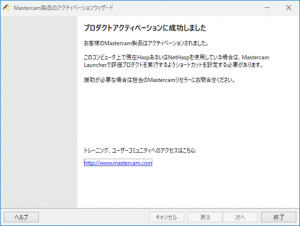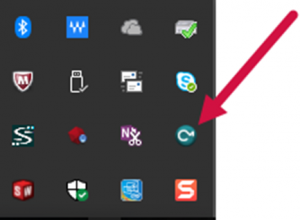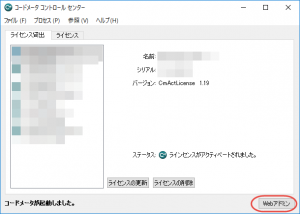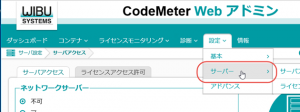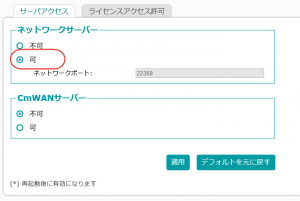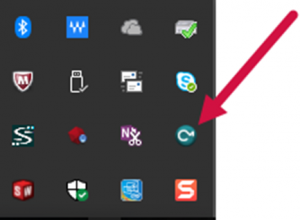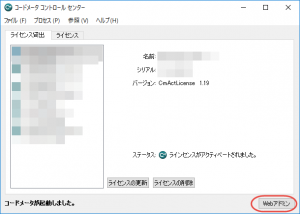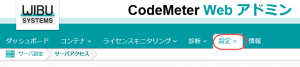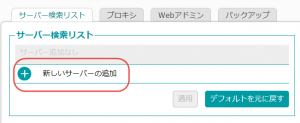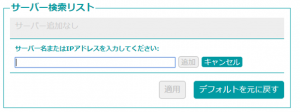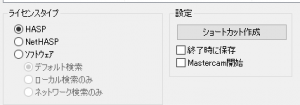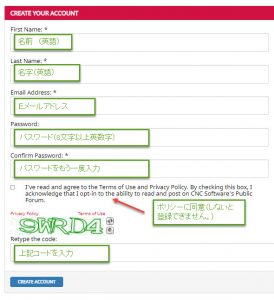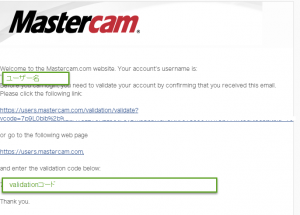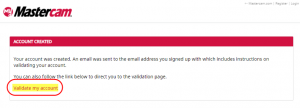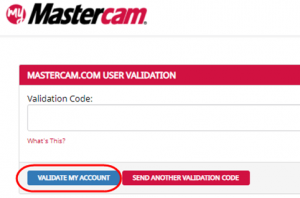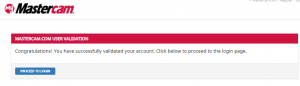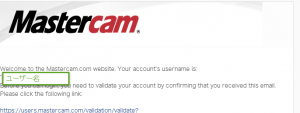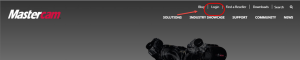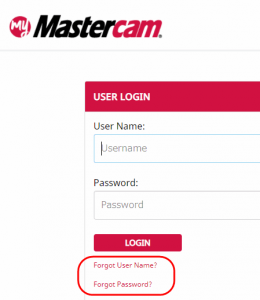2020インストール時によくある質問
インストール中にシステムの再起動を要求されました。
インストールを選択すると、最初にMastercamの稼働に必要な環境ファイルのインストールが始まります。
パソコンの環境によって異なりますが、環境ファイルのインストール中にシステムの再起動が要求されます。
その場合、一旦システムを再起動した後、再度インストールディスクのLauncherを選択してインストールを再開してください。
以下の画面が表示されればインストール完了です。
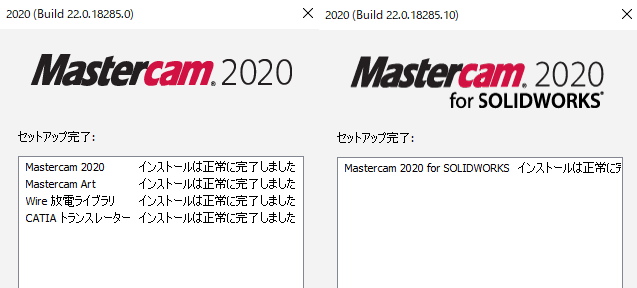
ポストのアップデートの方法がわかりません。
1.移行ウィザードをご利用ください。(同一PCに旧バージョンがインストールされている場合の手順です)
Mastercamの場合
メニューバーから「ファイル」→「変換」→「移行ウィザード」を選択します。
Mastercam for SOLIDWORKSの場合
メニューバーから「ツール」→「Mastercam2020」→「ツールパスユーティリティ」→「移行ウィザード」を選択します。
2.「アドバンス」選択します。
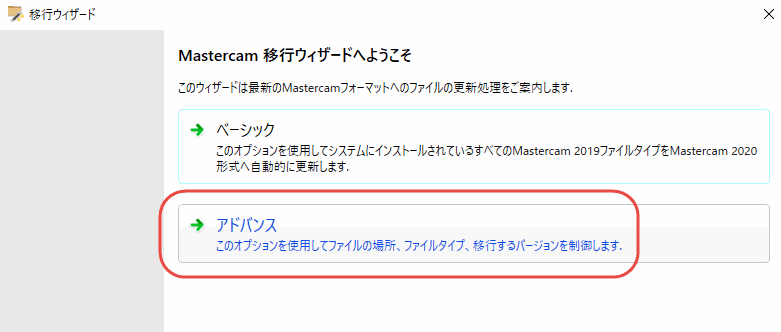
3.下図のように設定して「次」を押してください。
(アップデート対象のバージョンによってソースフォルダが異なります)
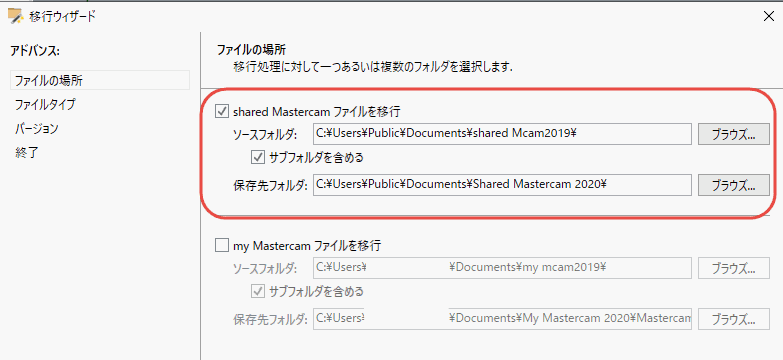
4.下図のように設定して「次」を押してください。
(図ではマシン定義/コントロール定義/Postsファイルが選択されています。)
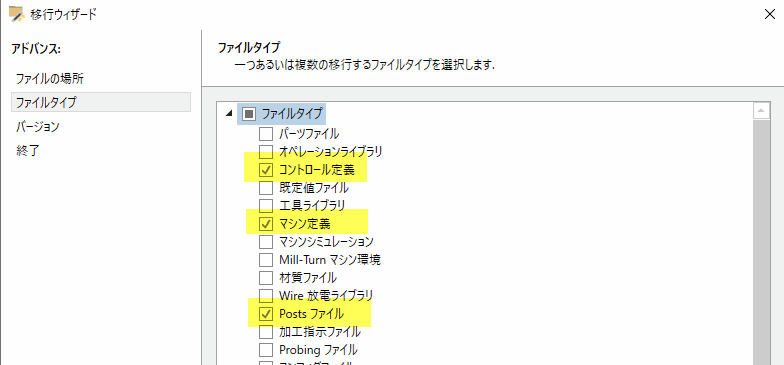
5.アップデート対象のバージョンを選択し、「次へ」を押してください。
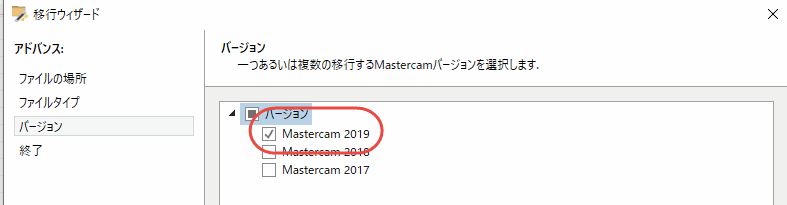
6.「終了」を押してください。(移行処理が始まります。)
7.移行処理が完了すると、ログ画面が表示されます。エラーがないことを確認してログ画面を閉じます。
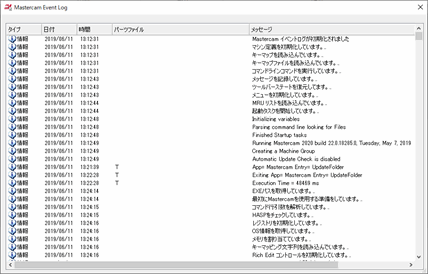
エラーには次のようなものがあります:ラベルが定義されていません、不正な文字があります、式/ブール式を適切に終了しません
エラーを発見した場合はお買い求めのMastercam販売特約店または弊社までお問い合わせください
ポスト処理時にエラーが出ます。
ポスト処理時に以下のようなメッセージが表示される場合、ポストプロセッサーの変換が必要です。
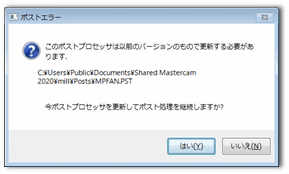
「ポストのアップデート方法がわかりません」をご参照ください。
メンテナンス契約が終了・・・のメッセージが出て、Mastercamが起動しません。
下記の要件を満たしているお客様で起動時に契約終了のメッセージが表示される場合、ライセンス情報が更新されていない可能性があります。
ライセンス情報の更新については管理者ガイド(インストールフォルダ\Documentationフォルダ内)をご参照ください。
| バージョン |
要件 |
| 2026 |
2025年06月30日時点でメンテナンス期限が有効であったお客様 |
| 2025 Update6 |
2025年03月31日時点でメンテナンス期限が有効であったお客様 |
| 2025 Update5 |
2024年10月31日時点でメンテナンス期限が有効であったお客様 |
| 2025 Update4 |
2024年10月31日時点でメンテナンス期限が有効であったお客様 |
| 2025 Update3 |
2024年05月31日時点でメンテナンス期限が有効であったお客様 |
| 2025 Update2 |
2024年05月31日時点でメンテナンス期限が有効であったお客様 |
| 2025 Update1 |
2024年05月31日時点でメンテナンス期限が有効であったお客様 |
| 2025 |
2024年05月31日時点でメンテナンス期限が有効であったお客様 |
| 2024 Update6 |
2024年02月29日時点でメンテナンス期限が有効であったお客様 |
| 2024 Update5 |
2023年11月30日時点でメンテナンス期限が有効であったお客様 |
| 2024 Update4 |
2023年9月30日時点でメンテナンス期限が有効であったお客様 |
| 2024 Update3 |
2023年9月30日時点でメンテナンス期限が有効であったお客様 |
| 2024 Update2 |
2023年5月31日時点でメンテナンス期限が有効であったお客様 |
| 2023 Update4 |
2022年5月31日時点でメンテナンス期限が有効であったお客様 |
| 2023 Update3 |
2022年5月31日時点でメンテナンス期限が有効であったお客様 |
| 2023 Update2 |
2022年5月31日時点でメンテナンス期限が有効であったお客様 |
| 2023 Update1 |
2022年5月31日時点でメンテナンス期限が有効であったお客様 |
| 2022 UP3 |
2021年12月31日時点でメンテナンス期限が有効であったお客様 |
| 2022 UP2 |
2021年5月31日時点でメンテナンス期限が有効であったお客様 |
| 2022 UP1 |
2021年5月31日時点でメンテナンス期限が有効であったお客様 |
| 2022 |
2021年5月31日時点でメンテナンス期限が有効であったお客様 |
| 2021 UP3 |
2020年12月31日時点でメンテナンス期限が有効であったお客様 |
| 2021 UP2.1 |
2020年5月31日時点でメンテナンス期限が有効であったお客様 |
| 2021 UP2 |
2020年5月31日時点でメンテナンス期限が有効であったお客様 |
| 2021 |
2020年5月31日時点でメンテナンス期限が有効であったお客様 |
| 2020 UP2 |
2019年12月31日時点でメンテナンス期限が有効であったお客様 |
| 2020 |
2019年5月31日時点でメンテナンス期限が有効であったお客様 |
| 2019 UP3 |
2018年11月30日時点でメンテナンス期限が有効であったお客様 |
| 2019 |
2018年5月31日時点でメンテナンス期限が有効であったお客様 |
| 2018 UP3 |
2017年12月31日時点でメンテナンス期限が有効であったお客様 |
| 2018 UP2 |
2017年10月31日時点でメンテナンス期限が有効であったお客様 |
| 2018 |
2017年5月31日時点でメンテナンス期限が有効であったお客様 |
| 2017 UP3 |
2017年1月31日時点でメンテナンス期限が有効であったお客様 |
| 2017 |
2016年6月30日時点でメンテナンス期限が有効であったお客様 |
| X9 UP3 |
2015年11月30日時点でメンテナンス期限が有効であったお客様 |
| X9 |
2015年4月30日時点でメンテナンス期限が有効であったお客様 |
マシン定義のマシン定義ファイルがメニューに表示されません。
1.リボンより「マシン」タブ(①)を選択し、該当プロダクトのアイコン(②)を選択、「リスト操作」(③)を選択します。
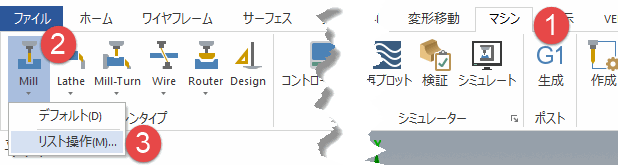
2.左側の一覧から使用するファイル名を選択し、「追加」ボタンをクリックして右側に追加します。
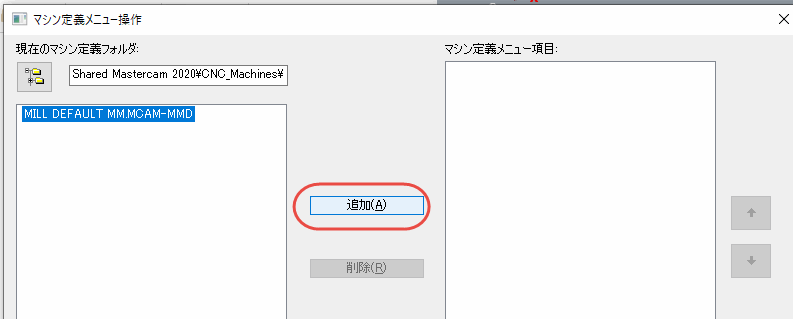
他のバージョンが起動しなくなってしまいました。
ドライバの再インストールが必要です。 Mastercamインストールフォルダ内(通常、以下フォルダにあります。
C:\Program Files\Mastercam ****(****はMastercamバージョン)\MastercamもしくはMastercam for SOLIDWORKS\commonの”HASPUserSetup.exe”を起動して、ドライバを再インストールしてください。
Mastercamの新バージョンがリリースされましたが、現在使用しているC-Hookは使用できますか?
C-Hook(アドオンソフト)については、開発メーカーにより、対応が異なっております。
Mastercamの新しいバージョンに対応したものが同時にご提供できない場合がございますので、 ご了承ください。
また、インストール方法については、それぞれ違っておりますので、個別のガイドをご用意しております。
インストール中にエクスプローラーを閉じるように聞かれます。
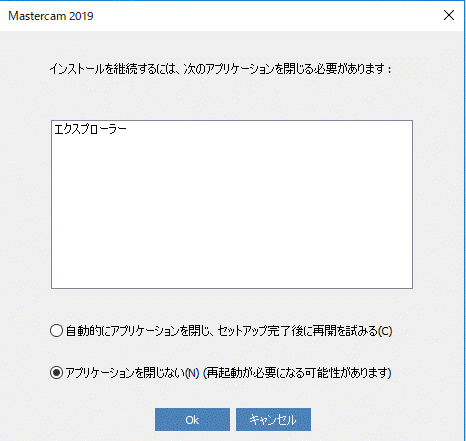
自動的に閉じるにチェックを入れたまま続行すると 画面がブラックアウトしカーソル操作以外ができなくなります。
こちらはWindowsの仕様で、エクスプローラーをタスク終了させると起こる現象です。
ブラックアウトしてしまった場合、 タスクマネージャーを起動→ファイルから「新しいタスクを実行」→「explorer」を入力しOK で復帰することができます。
インストール時/起動時に最小システム要件に関する警告が出ました。
インストール時
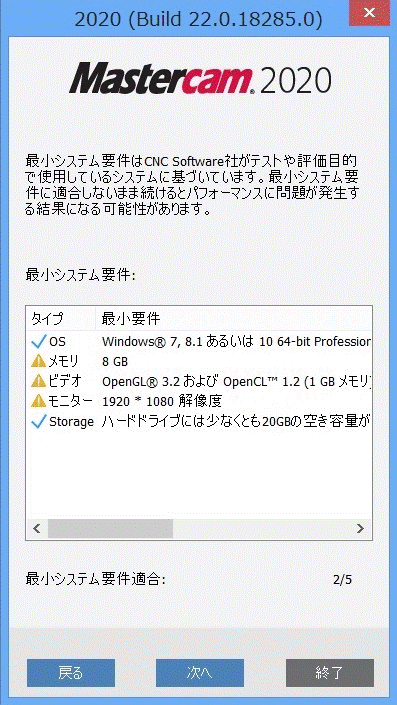
起動時

Mastercam では最小要件及び グラフィックボードの仕様を満たしていないPCにインストールする際に最小 システム要件に関する警告が表示されるようになっています。
警告メッセージを承認し、Mastercamの実行を 継続することはできますが、今後、仕様に合ったグラフィックボードや スペックを使用する必要がある可能性があります。
推奨環境については こちらをご参照ください。
“My Mastercam”、“Shared Mastercam”フォルダが見つかりません。
1.Mastercamを起動して、クイックアクセスツールバーから「開く」を選択します。
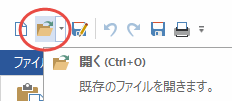
2.左側のMastercam 2020以下に表示されるフォルダのアイコンを右クリックし、「新しいウィンドウで開く」で各フォルダにアクセスできます。
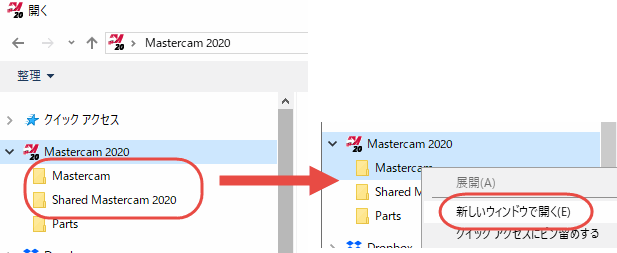
- Mastercam → My Mastercam フォルダ
- Shared Mastercam →Shared Mastercamフォルダ
モジュールの登録に失敗しました・・・のエラーメッセージが出ました。
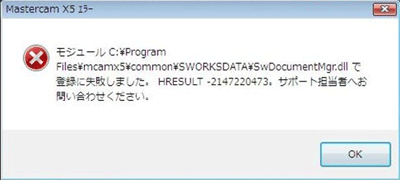
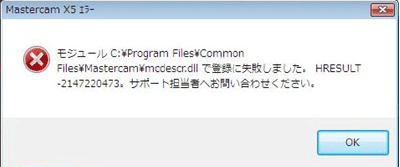
(画面はX5です)
C-Hook(アドオンソフト)については、開発メーカーにより、対応が異なっております。
ユーザーアカウント制御(UAC)を無効にしてください。ファイアウォール、その他セキュリティ設定の緩和やアクセス権限の確認を行ってください。
Mastercamを起動しようとするとアクティベーションコードを要求されます。
HASP(ライセンスキー)のドライバーがインストールされていないことが原因です。
スタート→Mastercam 2020→HASP SETUPを実行してドライバーをインストールしてください。
全般質問
Mastercamの推奨環境を教えてください。
■推奨スペック
| OS |
Windows 10 (Ver 20H2 以降) 64bit Professional |
| メモリ |
32GB以上 |
| CPU |
Intel i7 プロセッサ あるいはXeon E3, Kaby Lake 3.2GHz 以上 |
| ビデオ |
4 GB以上の専用メモリを搭載したNVIDIA RTX あるいは AMD FirePro™ / Radeon Pro カード |
| ストレージ |
20GB の空き容量がある NVMe ドライブ |
| モニター |
解像度 1920×1080、デュアルモニター |
| ドライブ |
DVDドライブ |
| その他 |
3ボタン ワイヤレス Microsoft 互換マウス推奨 3D Connexion 3D マウス対応 |
※サポートセンターからリモートサポートを受ける場合はブロードバンド環境が必要になります。
■Mastercam for SOLIDWORKS 追加の要件
| グラフィック設定 |
SOLIDWORKS認証ビデオカードとドライバ。チップセット統合グラフィックスはサポートされません。
グラフィックカードに関する詳細については、こちらのページのCertified cards and drivers をクリックしてください。 |
※詳しくは、弊社ディーラー及び弊社営業・技術スタッフまでお問い合わせください。
ドライブの直下に Mastercamをインストールすることはできますか?
できません。
X5からインストールフォルダが変更になりました。CドライブのProgram filesフォルダ以下にインストールしてください。
SG-Managerの起動方法を教えてください。
1.「ホーム」タブの「アドイン実行」ボタンをクリックするか、ショートカットキー「Alt+C」をクリックします。
2.ファイルから「SG-Manager.dll」を選択します。
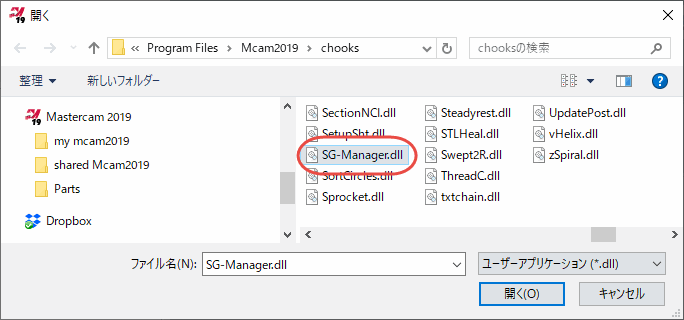
3.SG-Managerが起動します。
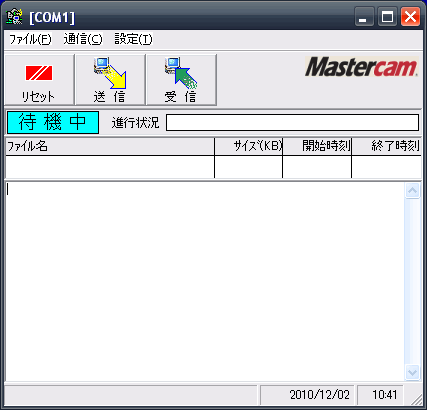
NCチューナーが起動しません。
NCチューナーは、Mastercamとは別でSIMが必要になります。
NCチューナーのSIMは、ご注文いただいたお客様にお送りしております(有償です)。
※キャンペーン時、X5リリース時には、無償でお送りしております。

Windows7でNCチューナーの起動時にエラーが表示され、終了時に画面がちらつきます。
1.インストールフォルダの実行ファイル(C:\NCチューナー\NCチューナー.exe) を右クリックし、プロパティを選択します。
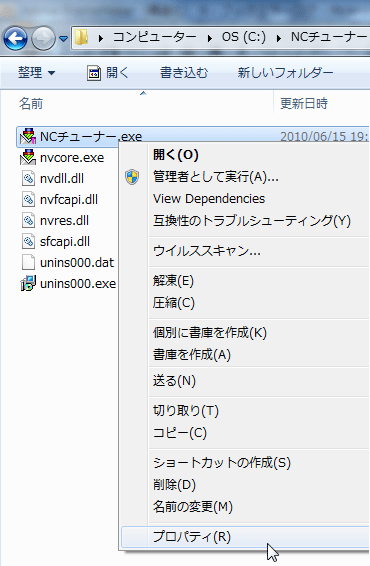
2.互換性のタブを選択し、「互換性モードでこのプログラムを実行する」を有効にし、リストからWindows XP(Service Pack3)を選択してください。(NCチューナーを起動していない状態で実行してください。)
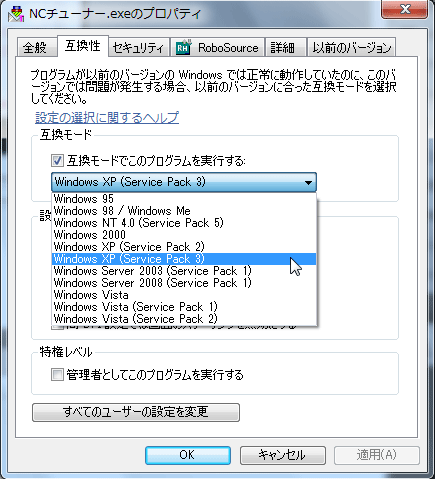
NCチューナーがエラーでインストールできません。
Mastercam 2020インストール後、NCチューナーをインストールしようとすると、次のエラーが出てインストールできません。
(お使いのコンピュータにMicrosoft Visual C++ x86 Redistributableがインストールされていません。セットアップを中止します。)
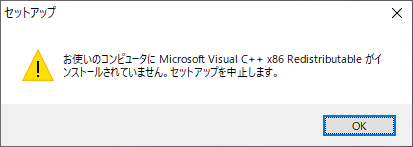
原因
Mastercam 2020(もしくはその他のソフトウェア)によってMicrosoft Visual C++ 2017 Redistributable(x86) がインストールされており、 NCチューナーのインストーラがより古いバージョンであるMicrosoft Visual C++ 2015 Redistributable(x86) をインストールしようとしているため。
回避策
1.Microsoft Visual C++ 2017 Redistributable(x86) を一旦アンインストールします。(下図参照)
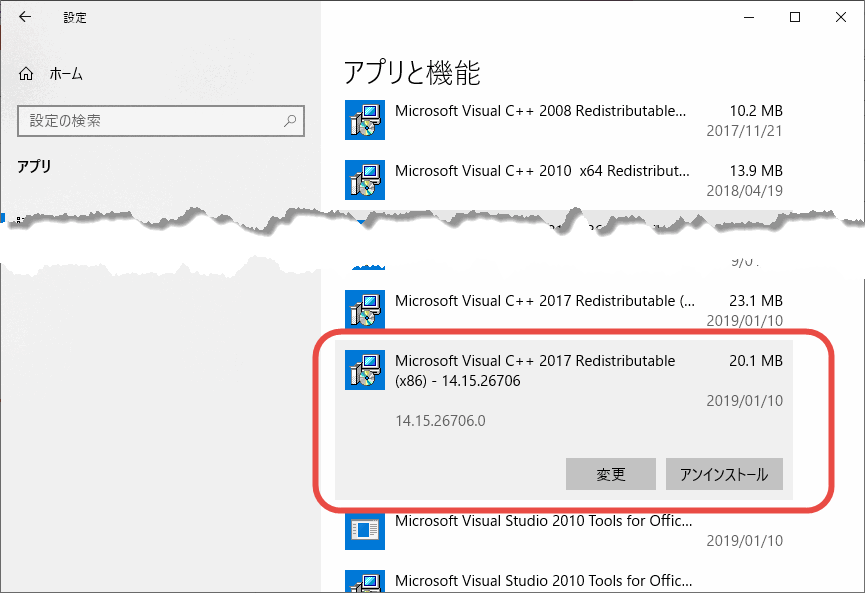
2.NCチューナーをインストールします。
3.Mastercam 2020のインストール DVDを使ってMicrosoft Visual C++ 2017 Redistributable(x86)を再インストールします。
以下ファイルを直接ダブルクリックしてインストールしてください。
SetupPrerequisites VC2017SetupPrerequisites\VC2017\vc_redist.x86.exe
HASP & NetHASP関連
HASPとは何ですか?
HASPとは、Mastercam の不正使用を防ぐため、コンピューターのパラレルポートやUSBポートに接続するハードウェア・キーです。
通常のHASPまたはネットワーク・ライセンス用のNetHASPは、Mastercamを使用するために必要であり、Mastercam 起動中は、必ず接続しておかなければなりません。また、HASPは、SIMとも呼ばれることもあります。
HASPの更新方法:スタンドアロン編
以下の手順でMastercam を起動するスタンド・アロンのHASPの更新を行います。Mastercam をインストール後これらの手順を行ってください。更新は最新バージョンのHASP.EXEが必要です。最新版をインストールされていな場合は、こちら から最新版をダウンロードし、更新してください。
1.スタート→すべてのプログラム→Mastercam〇〇(ご利用のバージョンが入ります)
→ Hasp X をクリックし、HaspX.exeプログラムを起動します。
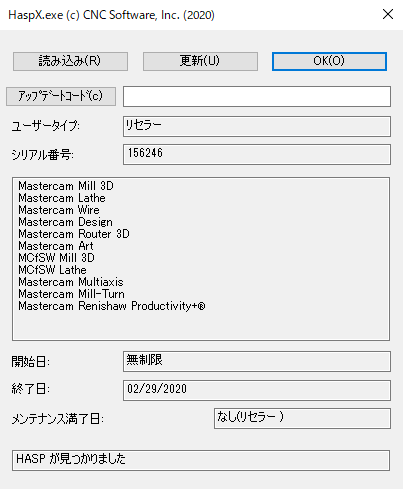
2.シリアル番号のフィールドに、PCに取り付けられているSIMのシリアル番号が表示されます。
0 と表示される場合は、「SIMドライバのインストール方法」項目をご確認ください。
3.ダイアログボックスの下にあるステータス・エリアに「HASPが見つかりました 」と表示されます。このメッセージが表示されない場合は、
「SIMドライバのインストール方法がわかりません」項目をご確認ください。
4.アップデートコードボタンをクリックし、PCに接続されているSIM の 「.HCode」(通常、このファイルはディーラーから提供されます)を選択します。アップデートコードファイルのファイル名とパスがダイアログボックスに表示されます。
5.ダイアログボックスの右側にある更新ボタンをクリックすると、更新が完了します。
6.ステータスエリアに「HASP#nnnnnn Updated successfully」と表示されれば完了です。(nn にはSIMのシリアル番号が入ります)
7.OKをクリックして終了してください。
HASPの更新方法:ネットワーク編
以下の手順でMastercam を起動するNHASPの更新を行います。Mastercam をインストール後これらの手順を行ってください。更新は最新バージョンのHASP.EXEが必要です。最新版をインストールされていな場合は、こちら から最新版をダウンロードし、更新してください。
1.スタート→すべてのプログラム→Mastercam〇〇(ご利用のバージョンが入ります)
→ NHasp X をクリックし、NHaspX.exeプログラムを起動します。
2.モードの項目でローカルを選択します。 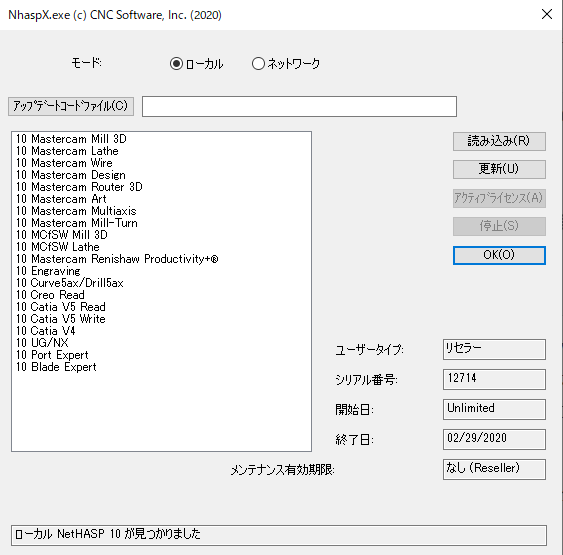
3.シリアル番号のフィールドに、PCに取り付けられているSIMのシリアル番号が表示されます。
0 と表示される場合は、「SIMドライバのインストール方法」項目をご確認ください。
4.ダイアログボックスの下にあるステータス・エリアに「ローカル NetHASP-nn が見つかりました 」
(nn には利用できるライセンス数が入ります)と表示されます。このメッセージが表示されない場合は、
「SIMドライバのインストール方法」項目をご確認ください。
5.アップデートコードファイル ボタンをクリックし、PCに接続されているSIM の 「.NHCode」(通常、このファイルはディーラーから提供されます)を選択します。
アップデートコードファイルのファイル名とパスがダイアログボックスに表示されます。
6.ダイアログボックスの右側にある更新ボタンをクリックすると、更新が完了します。
7.ステータスエリアに「NetHASP-nn Updated successfully」と表示されれば完了です。
(nn には利用できるライセンス数が入ります)
8.OKをクリックして終了してください。
SIMドライバのインストール方法がわかりません。
Mastercamをインストールする際、自動的にHASPとNetHASPのドライバがインストールされますが、再インストール時に以下の手順が必要となります。
1.スタート→すべてのプログラム→Mastercam (使用バージョン) →HASP Setup をクリックし、HASPUserSetup.exeを起動します。
2.U.S.English、Deutsche(米語、独語)のどちらかを選択し、「OK」をクリックします。
3.「Next」をクリックします。
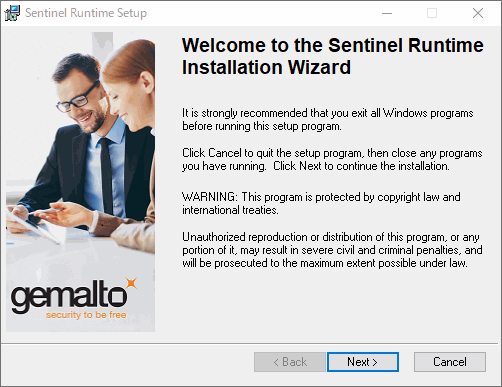
4.「I accept the license agreement」を選択し、「Next」を2回クリックします。
5.インストールが終了しますと、“Sentinel Runtime has been successfully installed.”のメッセージが表示されます。
6.「Finish」をクリックして終了します。
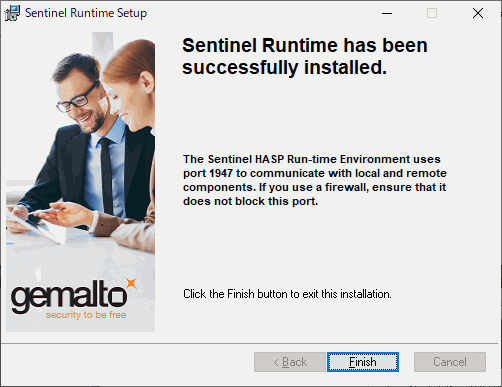
ネットワークライセンスとNetHASPサーバー
ネットワークライセンスでは、同じネットワークで繋がっているすべてのユーザーがネットワーク上の任意のPCからMastercamを実行することができます。
一台のPCに対し一つのHASPが必要となるのに対し、一つのNetHASPをネットワーク上の任意のPCに取り付けます。そのPCがNetHASPサーバーとなります。サーバーとして設定したコンピューターは、NetHASPサーバーと呼ばれますが、ネットワークサーバーである必要はありません。ネットワーク上の任意のPCあるいはワークステーションをNetHASPサーバーとして利用することができ、Mastercamがインストールされていてもいなくてもかまいません。
NetHASPはほとんどのネットワークに対応しておりますが、CNC Software社では、TCP/IPネットワーク環境でのWindows XPまたはWindows Vistaでしかテスト・サポートを行っておりません。
詳細情報に関しましては、Mastercam Network Licensing.docをお読みください。より強力で簡単に使用できる診断・管理ツールなどのより高機能なNetHASPアプリケーションに関しましては、Aladdin Software社より提供されています。これらは、NetHASPサーバーの検出と識別、非TCP/IPネットワーク用のNetHASPを設定、iniファイルの生成に役立ちます。
NetHASPサーバーの設定
NetHASP設定手順は以下のとおりです。
1.NetHASPサーバーとして使用するPCにNetHASPを取り付けます。NetHASPの種類によってパラレルポートあるいはUSBポートに取り付けます。
2.DVDドライブにMastercam のインストールDVDを入れます。下記のどれか1つの手順にてMastercamのインストールを始めてください。
- PCが自動再生の設定がされている場合、Mastercamインストーラーが自動的に起動します。
- マイコンピューターのDVDドライブ内のSetup.exeをダブルクリックしてください。
3.インストールメニューから、ユーティリティを選択してください。
4.メニューから、NetHASP Severのインストールを選択します。
5.言語選択をします。U.S.English(米語)を選択し、「OK」をクリックします。
6.「Next」ボタンをクリックします。
7.「 I accept the license agreement.」を選択し、「Install」をクリックします。
8.「Service」を選択し、「Install」をクリックします。
※Mastercamでは、ライセンスマネージャを「Service」でインストールすることを推奨いたします。「Service」の追加にはAdministrator権限を要求される場合がありますので、ご注意ください。
- 「Service」としてインストールしない場合、アプリケーションとして手動でAladdin NetHASP License Manager for Win 32 utility (nhsrvw32.exe)を起動しなければなりません。Windowsを起動するとき、自動的にロードされるよう、このユーティリティをWindowsスタートアップに追加することはできますが、スタートアップ時に、ログインが要求されます。
9.インストールするフォルダを設定します。 そのままでよければ「Next」をクリックしてください。変更したい場合、「Browse」をクリックして変更してください。画面の指示に従い、インストールを終了させます。
※ ライセンスマネージャの設定には、Mastercam がインストールされているフォルダ内のnhsrv.iniファイルを使用します。このファイルによってネットワーク管理者がNetHASPサーバーでどのPCをクライアントにするかを特定することができます。
※※ 利用可能なMastercam ライセンスを確認するためには、Mastercam がインストールされているフォルダ内のNHaspX.exeユーティリィティを使用します。
※※※NetHASPサーバーは、ネットワークに接続されている必要がありますが、NetHASPライセンス・マネージャを起動するアカウントでネットワークにログインする必要はありません。
※NetHASPの設定については、次の要件を満たす選任のネットワーク管理者が必要です。
- ネットワークの障害を適切な時間で回復できる。ネットワークライセンスを使用するには安定したネットワーク環境が必要です。
- インストールガイドおよびドキュメントnethasp.txtの定める内容にしたがってネットワークを設定できる。
- テキストエディタの使用に精通している。
- コマンドラインパラメタを理解し、編集できる。
- Mastercamについての十分な知識があり、各Mastercam製品起動時にどのライセンスがチェックアウトされるかを理解している。
- Mastercam のNHasp.exeユーティリティーの使用方法を理解している。
Mastercamクライアントワークステーションの設定
1.Mastercam をインストールします。
2.スタート→Mastercam X7 → NHaspX.exeをクリックし、起動します。SIM Typeで「NetHASP」を選択し、Modeは以下のどちらかを選択します。
- NetHASPサーバーでない場合、「Network」を選択します。
- NetHASPサーバーとしても使用されている場合は、「Local」を選択してください。
3.NetHASPサーバーとして使用するPCから正しく設定された「nethasp.ini」ファイルをメインのMastercamフォルダ(例: C:\mcamx7)にコピーします。これは必要ではありませんが、推奨します。「nethasp.ini」ファイルの設定については「nethasp.iniファイルの設定方法」をご覧ください。
4.効果的にライセンスを管理するためコマンドライン・スイッチでMastercamを起動するショートカットを作成・編集します。詳細は「コマンドライン・スイッチでのライセンス管理」をご覧ください。
NetHASPドライバは、Mastercamがインストールされる際に自動的にインストールされます。インストールの手順が完了しなかった、あるいはNetHASPドライバが削除された場合などには、MastercamがNetHASPを認識できません。この問題を修復するには、Mastercamのcommonフォルダから(例:C:\mcamx7/common/)、haspdinst.exeを起動してください。
コマンドライン・スイッチでのライセンス管理
Mastercamでは、Mastercam 起動時にコマンドラインスイッチを使用することによって、NetHASPへ使用する製品ライセンスの特定を要請することができます。Mastercam Xより以前のバージョンでは、Mill9.exeやLathe9.exeのように各製品ごとにプログラムが分かれており、異なるMastercam製品のライセンスをチェックすると他のMastercam製品を終了したり、再起動しなければならないことがたびたびありました。
Mastercam X では、すべての製品がMastercam.exe から起動するため、起動時にライセンスチェックされ、マシン定義でマシンタイプ(Mill、Lathe、Wire、Router)を選択するたびに切り換えることができます。この柔軟な構造によって、NetHASPライセンスをダイナミックに割り当ることができます。
コマンド・ライン・スイッチを使わずにMastercamを立ち上げると、Mastercam Designのライセンスが有効な場合、先ずMastercam Design のライセンスを取得します。 もし、有効でなければ、製品レベルのライセンスを確実に割り当てるため、有効なMill、Lathe、Router、Wireの最高レベルのものをチェックします。 現在使用しているマシン定義を、他の製品ライセンス(Mill, Lathe, Router) へ変更時、現在のライセンスが解除され、選択されたマシン定義と一致する製品ライセンスがチェックされます。
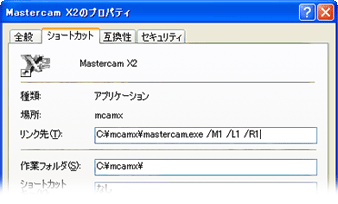
nethasp.iniファイルの設定方法
Mastercamは、ネットワークとNetHASPサーバーの情報を保存するため「nethasp.ini」ファイルを使用します。クライアント側のMastercam X2がインストールされているメインプログラムのフォルダ(例 C:\mcamx\やC:\McamX3)にコピーしてください。このファイルは絶対不可欠のものではありませんが、このファイルがない場合Mastercamが起動し、ネットワークライセンスをチェックする際、NetHASPサーバーを探すためネットワーク上のすべてのPCを探す無駄な時間がかかります。もしすべての有効なライセンスがネットワーク上で他のMastercamユーザーによってチェックされた場合、特に時間がかかるかもしれません。特定のアドレスにあるNetHASPサーバーを検索するようにnethasp.iniファイルを設定することによって、実質的な時間の削減ができます。
TCP/IPネットワークでnethasp.iniを設定する場合には、以下の手順を行ってください。
- nethasp.iniファイルを開きます。
- NH_COMMON のセクションの「NH_TCPIP=Enabled」の行を含むTCP/IPを選択します。nethasp.iniファイルに複数のプロトコルに対するサンプル行が含まれる場合は、TCP/IPの行からコメント文字を削除し、他のプロトコルをコメントアウトさせてください。
- NH_TCPIP のセクションで、NetHASPサーバーかサーバーのアドレスを入力します。複数のサーバーのアドレスを入力することも可能です。アドレスは、必要なだけ入力することが可能です。また、IPアドレスでもURLでもどちらでもかまいません。
- 最後に、適切なパケットの種類(TCPまたはUDP)を選択し、Broadcastメッセージを入力してください。
以下は、設定のサンプルです。
[NH_COMMON]
; This NetHASP.INI file is configured for TCPIP.
; Please note that you will have to enter the address of the
; NetHASP key station:
;; NH_IPX = Enabled ; sample lines for other protocols are commented out
;; NH_NETBIOS = Enabled
NH_TCPIP = Enabled ; use TCP/IP
[NH_TCPIP]
NH_SERVER_ADDR = 192.168.176.1, 192.168.176.5 ; these values are sample addresses
; Enter the IP addresses of all the NetHASP servers
; (License Managers) you want to search.
; Unlimited addresses are possible.
; Possible address format examples:
; IP address: 192.114.176.65
; Local Hostname: ftp.aladdin.com
NH_TCPIP_METHOD = TCP
; Send a TCP packet or UDP packet
; Default: UDP
NH_USE_BROADCAST = Enabled
; Use TCP/IP Broadcast mechanism.
; Default: Enabled
さらに、Aladdin SoftwareからAladdin Diagnostix ソフトウェア・ユーティリィティをダウンロードすることができます。 このソフトで自動的に.iniファイルを作成できます。 このページには、異なるネットワーク設定に対する多くのサンプル.iniファイルが掲載されています。
NetHASPサーバーでWindows 2003 SP1を使用しているんですが、接続できません。
恐らくファイアーウォールが原因となっています。Windowsファイアーウォールを使用している場合、NetHASP License Managerを例外にする必要があります。NetHASP License Managerを例外に追加するには、次の手順にそって設定を行ってください。
1.Windowsのコントロールパネルを開き、Windowsファイアーウォールを選択します。
2.Windowsファイアーウォールのウィンドウの「例外」タブをクリックします。
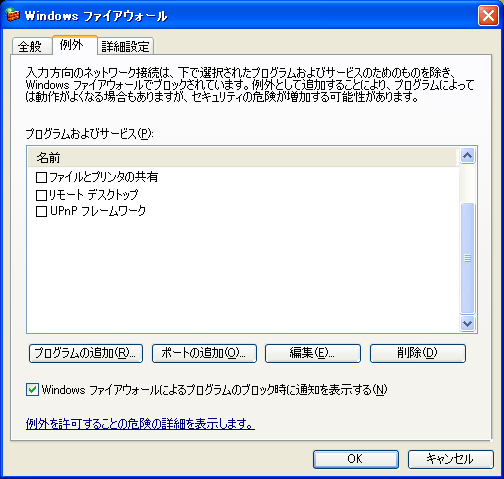
3.「プログラムの追加」ボタンをクリックし、次のプログラムを追加します。
C\:WINDOWS\system32\nhsrvice.exe
4.「OK」をクリックし、プログラムの追加ダイアログを閉じます。
5.「OK」をクリックし、Windowsファイアーウォールダイアログを閉じます。
HASPが付いているのにMastercamを起動すると”Hasp not found(15)”のエラーが出ます。
このメッセージ、あるいはこれに類似したメッセージアラートが出た場合、おそらくまだHASP3のSIMを使用されています。Mastercam Xからは、HASP4でしか起動しません。新しいXのコードでHASP3をアップデートすることは可能ですが、Mastercam Xは起動できません。
この現象が起こった場合は、無料パッチページでHASP検証ユーティリティー(haspinfo.exe)をダウンロードし、チェックしてください。もしお持ちのSIMがHASP3であった場合は、代理店および担当営業までご連絡ください。
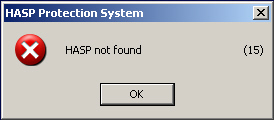
NetHASPで使用されるレジストリ・キー
NetHASPX.exeは、複数のレジストリ・キーを読み込んだり、書き込んだりします。
SIM の種類
NHasp.exeユーティリティーは、次のキーでSIMの種類を登録しています。
HKEY_CURRENT_USER\Software\CNC Software, Inc.\Sim type
値は、通常のHASPの場合「H」、NetHASPの場合「N」となります。各Mastercamユーザーもこのレジストリの部分の読み取り、書き込み権限が必要となります。
Mastercamがインストールされる際に、多くのエントリーがHKEY_CURRENT_USERとHKEY_LOCAL_MACHINEに書き込まれます。NHaspX.exeを起動したユーザーがHKEY_LOCAL_MACHINEに書き込む権限があれば、NHaspX.exeはSIMの種類の情報によって、キーを更新します。
NetHASP モード
NetHASP モードは、次のキーに入っています。
HKEY_CURRENT_USER\Software\CNC Software, Inc.\NetHASP mode
値は、Network またはLocalとなります。
ソフトウェアライセンスについて(全般的な質問)
ソフトウェアライセンスって何ですか?
インターネットを経由してMastercamを使用する端末上でライセンス認証を行う、ハードウェアに依存しないライセンス形式です。
Mastercam 2018までUSBポートに接続するハードウェア・キー(HASP/ドングル)によってライセンスを制御しておりましたが、Mastercam 2019よりご利用の端末からインターネットを経由してライセンス認証を行うソフトウェアライセンスのサポートを開始しました。 (ハードウェア・キーも継続してご提供/サポートしております(Mastercam 2021以降は有償))
所有しているUSBのライセンスをソフトウェアライセンスに変更(交換)できますか?
はい、できます。
弊社もしくは担当の販売特約店にお問い合わせください。
ソフトウェアライセンスをサポートするバージョンは?
Mastercam 2019以降のバージョンをサポートします。Mastercam 2018以前のバージョンをご利用いただくことはできません。
ソフトウェアライセンスで教育版はサポートしていますか?
はい、サポートしています。
ソフトウェアライセンスは仮想サーバー上で動きますか?
はい、サポートしています。
ソフトウェアライセンスはRAIDハードドライブ上で動きますか?
はい、サポートしています。
Mastercamの新しいバージョンがリリースされた場合、新しいソフトウェアライセンスの認証が必要ですか?
メンテナンスの期限が最新の状態であれば必要ありません。
メンテナンス更新時に新しいライセンスコードは提供されますか?
いいえ、お客様のライセンスコードは変わりません。同一のコードを使用して更新します。
メンテナンス更新手続き完了のご案内がお手元に届きましたら、再アクティベーション処理を行ってください。
ネットワークライセンスにライセンスの借用、監視、レポート機能はありますか?
Mastercam 2022よりライセンス借用機能が正式に搭載されます。監視、レポート機能は2021年3月現在ありません。
アクティベーション関連
ソフトウェアライセンスのオンラインアクティベーション方法がわかりません。(スタンドアロンおよびネットワーク)
アクティベーションの前に
※スタンドアロンでご利用の場合
Mastercam(2019以降)を事前にインストールしてください。
※ネットワークでご利用の場合
サーバー上でアクティベーションを行います。Mastercam本体のインストールは不要ですがMastercamインストールメディアを使ってネットワーク管理ツール(ユーティリティ→管理ツール)を事前にインストールしてください。
オンラインアクティベーションの手順
1.スタート→Mastercam Licensing ユーティリティ→Activation Wizardを選択します。
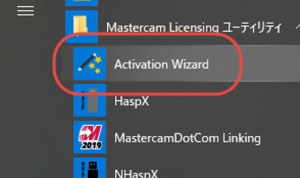
2.「オンラインでのアクティベーション/非アクティブ化」を選択し、「次へ」を選択します。
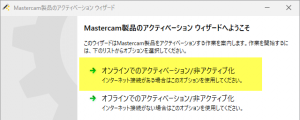
3.「新規ライセンスのアクティベート」を選択し、「次へ」を選択します。
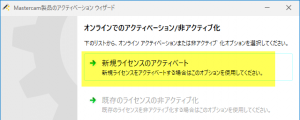
4.「上記の利用規約に同意します。」を選択し、「次へ」を選択します。
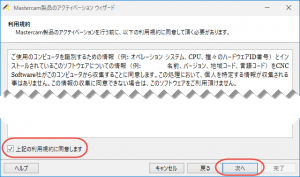
5.ライセンス番号とアクティベーションコードを入力してください。正しいコードを入力すると、×がレに変わります。「次へ」を選択します。
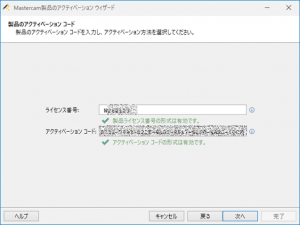
6.ライセンス情報を確認し、「次へ」を選択します。
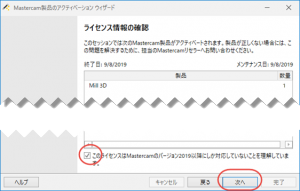
7.「プロダクトアクティベーションに成功しました」と表示されたらアクティベーションは完了です。「終了」を押してください。
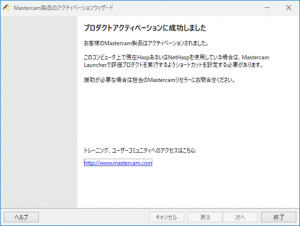
インターネットアクセス環境がない場合のソフトウェアライセンスのアクティベーション方法がわかりません。(スタンドアロンおよびネットワーク)
Mastercamを使用するPCあるいはネットワークライセンスとして使用するサーバーにインターネットアクセス環境がない場合、ライセンスリクエストファイルを作成→インターネット環境のあるPC上でライセンスファイルを生成の手順が必要です。
※スタンドアロンでご利用の場合
Mastercam(2019以降)を事前にインストールしてください。
※ネットワークでご利用の場合
サーバー上でライセンスリクエストファイルを作成します。Mastercam本体のインストールは不要ですがMastercamインストールメディア(2019以降)を使ってネットワーク管理ツール(ユーティリティ→管理ツール)を事前にインストールしてください。
オフラインアクティベーションの手順
1.スタート→Mastercam Licensing ユーティリティ→Activation Wizardを選択します。
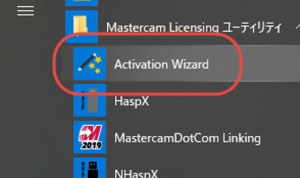
2.「オフラインでのアクティベーション/非アクティブ化」を選択し、「次へ」を選択します。
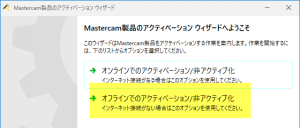
3.「新規ライセンスのアクティベート」を選択し、「次へ」を選択します。
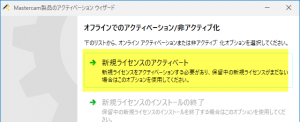
4.「上記の利用規約に同意します。」を選択し、「次へ」を選択します。
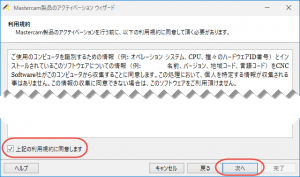
5.ライセンス番号とアクティベーションコードを入力してください。正しいコードを入力すると、×がレに変わります。「次へ」を選択します。
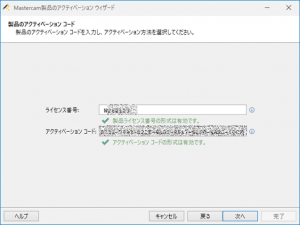
6.「保存」を選択し、、mcReq(拡張子)ファイルを任意の場所に作成します。
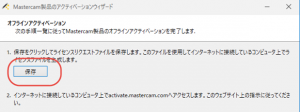
7.インターネットに接続できる任意のPCにmcReqファイルを移動します。
8.インターネットに接続できる任意のPCでこちらのページへアクセスします。
9.Activate a license を選択します。
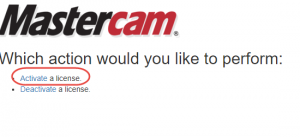
10.To Begin…でライセンスリクエストファイル(mcReq)を選択し、Upload and verifyを選択します。
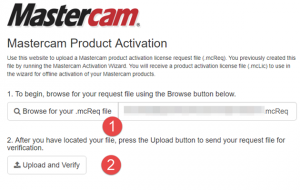
11.We found and Verified your license!と出ますので、ライセンス情報を確認し、 .mcLic Fileをダウンロードします。
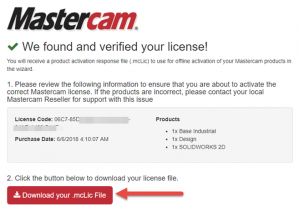
12.ダウンロードしたmcLicファイルをMastercamを使用するパソコンあるいはライセンスサーバーとして使用するパソコンに移動します。
13.再度Acivation Wizardを起動し、「新規ライセンスのインストールを終了」を選択します。
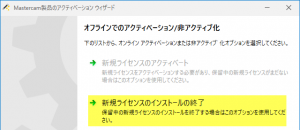
14. .mcLicファイルを開き、「次へ」を選択します。
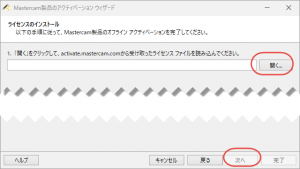
15.「プロダクトアクティベーションに成功しました」と表示されたらアクティベーションは完了です。「終了」を押してください。
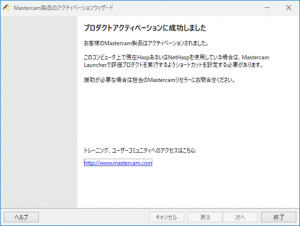
ソフトウェアライセンスのネットワーク設定がわかりません。
サーバー側
本設定を行う前に、サーバー上でライセンスのアクティベーションを行ってください。
クライアント側
Mastercam(2019以降)を事前にインストールしてください。
サーバー側の設定手順
1.システムトレイからコードメータコントロールセンターを起動します。
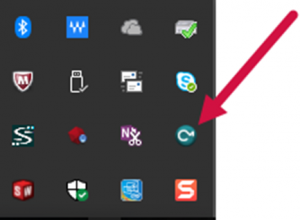
2.「Webアドミン」をクリックします。
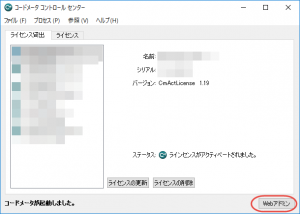
3.「設定」→「サーバー」を選択します。
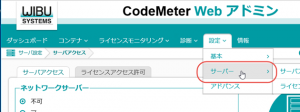
4.「ネットワークサーバー」→「可」を選択し、「適用」を選択します。
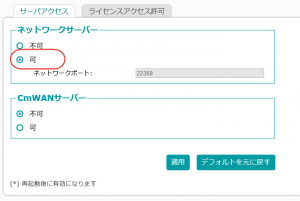
以上でサーバー側の設定は完了です。※サーバーの再起動が必要です。
クライアント側の設定手順
システムトレイからコードメータコントロールセンターを起動します。
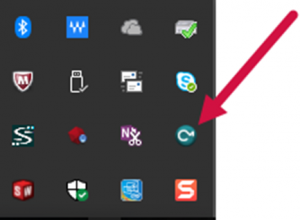
「Webアドミン」をクリックします。
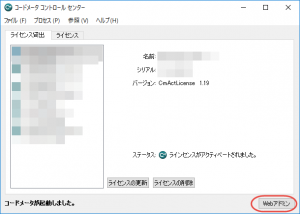
「設定」→「新しいサーバーの追加」を選択します。
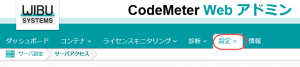
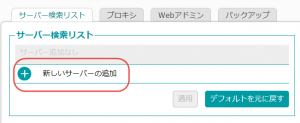
サーバー名、あるいはサーバーのIPアドレスを入力「適用」を選択します。
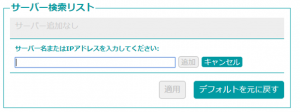
以上でクライアント側の設定は完了です。
ソフトウェアアクティベーションにはどのくらいの時間がかかりますか?
インターネット経由のソフトウェアアクティベーションは、通常数十秒で完了します。
ライセンスのアクティベーションに回数制限はありますか?
ありません。
新しいパソコンへソフトウェアライセンスを移行したいのですが?
まず、ご利用中の端末上でアクティベーションを解除し、新しい端末上でライセンス認証(アクティベーション)を行います。
パソコンが壊れてしまい、アクティベーションを解除できません。新しいパソコンにインストールするにはどうすればよいですか?
弊社もしくは担当の販売特約店にお問い合わせください。
複数のパソコンで同じスタンドアロン用のソフトウェアライセンスを同時にアクティベーションすることはできますか?
できません。 スタンドアロンソフトウェアライセンスをご利用の場合、ライセンス認証できるのは1ライセンスにつき1端末のみです。
別端末でライセンスを認証する場合、ご利用中の端末でライセンス認証を解除する必要があります。複数台で同時にご利用いただく場合はネットワークライセンスのご購入が必要です。
ハードウェアライセンス(HASP/NetHASP)とソフトウェアライセンス(評価コードを含む)を同一PC上に共存/切替することはできますか?
共存はできますが、同時に使用することはできません。どちらか一方を選択して起動します。
起動の切り替えはスタート→Mastercam ***(バージョン)→ Mastercam Launcherを使用します。
Launcherを起動したらダイアログ左下のライセンスタイプを選択し、ショートカットを作成して起動するか、Mastercam 開始を有効にし、OKボタンを押して選択ライセンスタイプでMastercamを起動します。
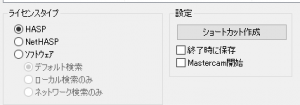
My Mastercam関連
以下My Mastercamに関してPDFにまとめたものはこちらです
My Mastercamって何ですか?
My MastercamはMastercamの開発元であるCNC Software社が運営するユーザー向けのウェブサイトです
My Mastercamにログインすると何ができますか?
- 現在有効な(サンセットでない)Mastercamバージョンのインストーラのダウンロード(注)
- チュートリアル、サンプルファイル、工具ライブラリ等のダウンロード
- フォーラム(掲示板)/ナレッジベース
※上記以外にもご利用いただける機能はございます
※すべて英語表記および英語版でのご提供になります
(注)英語版と日本語版を共存してインストールすることはできません。
My Mastercamへのログインアカウントの登録方法は?
My Mastercamへのログイン先は?
接続先はこちら
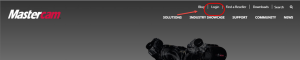 LoginからMy Mastercamへログインできます。
LoginからMy Mastercamへログインできます。
My MastercamのログインID/パスワードがわからなくなりました
ログイン画面からForgot User NameあるいはForgot Passwordを選択してメールアドレスを入力してIDの再通知、あるいはパスワードの再発行をしてください。